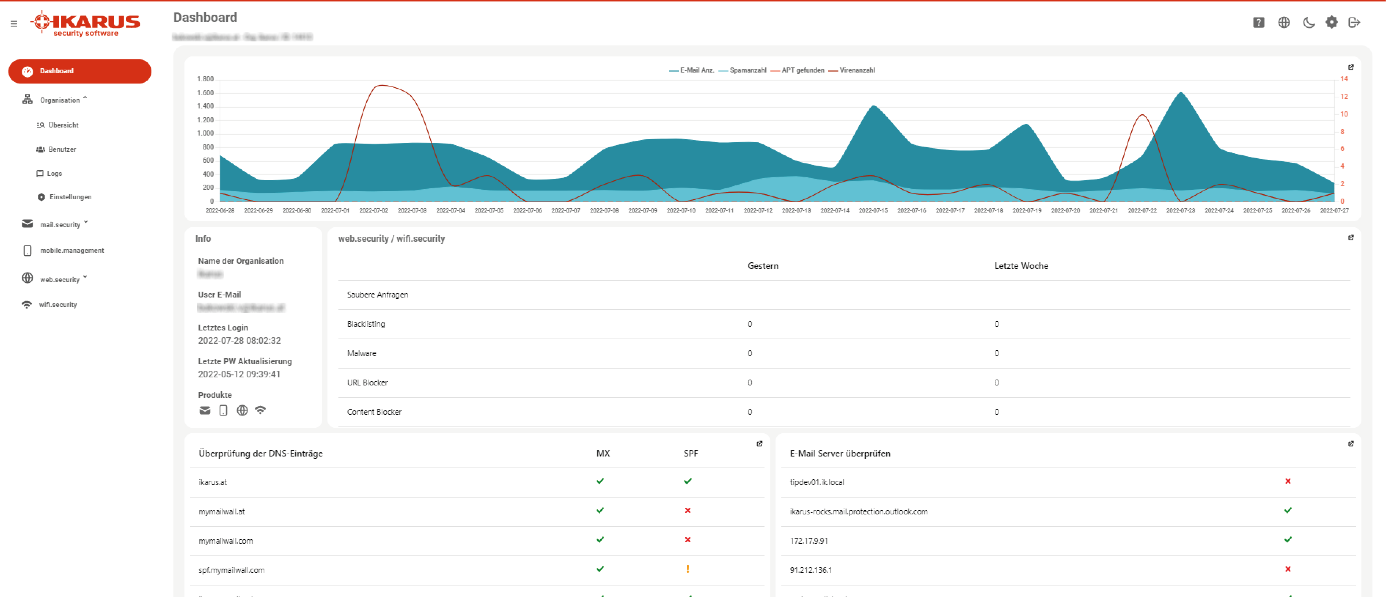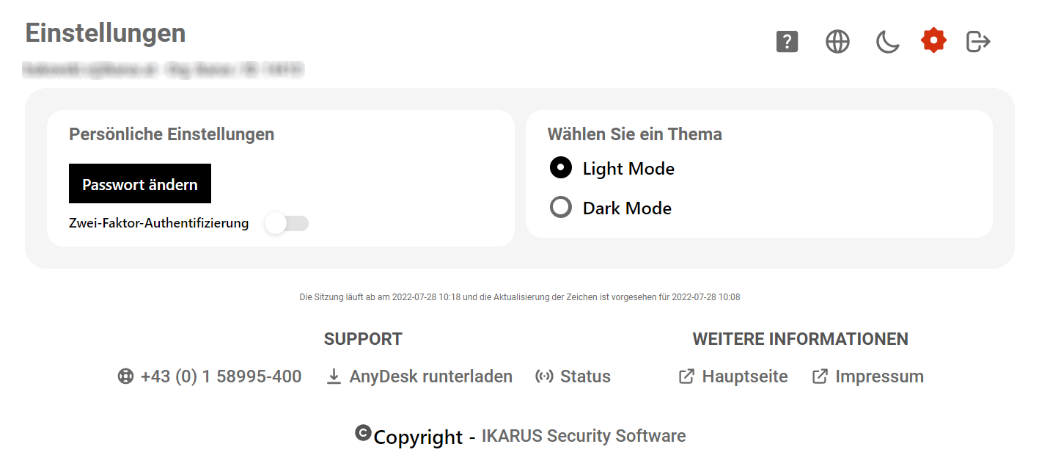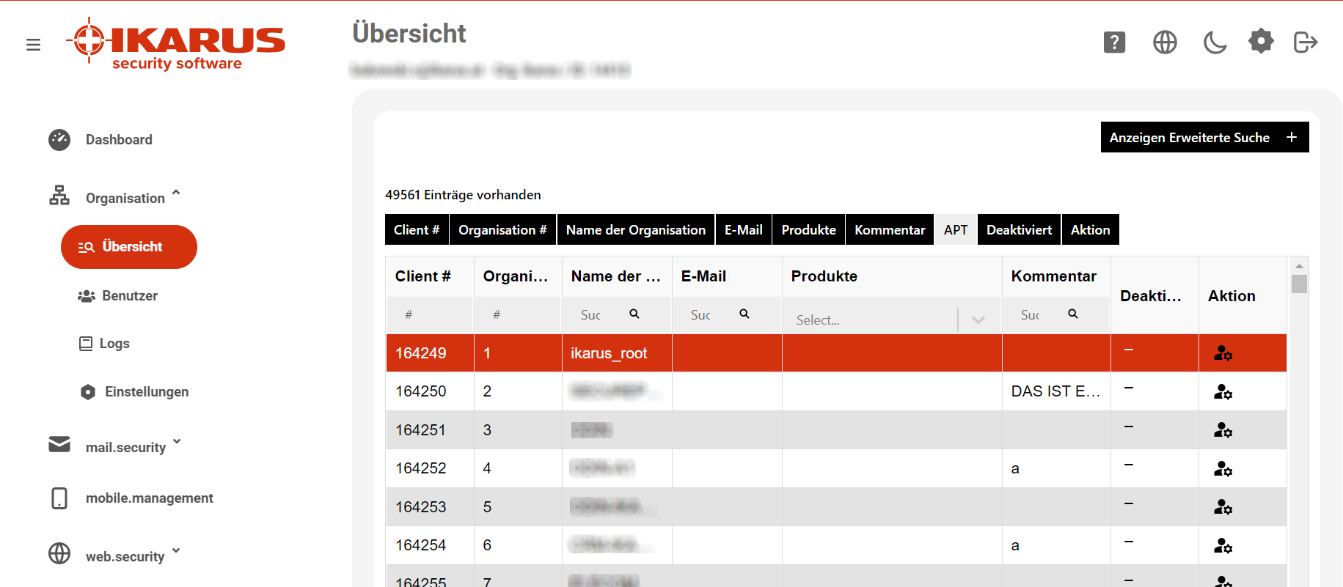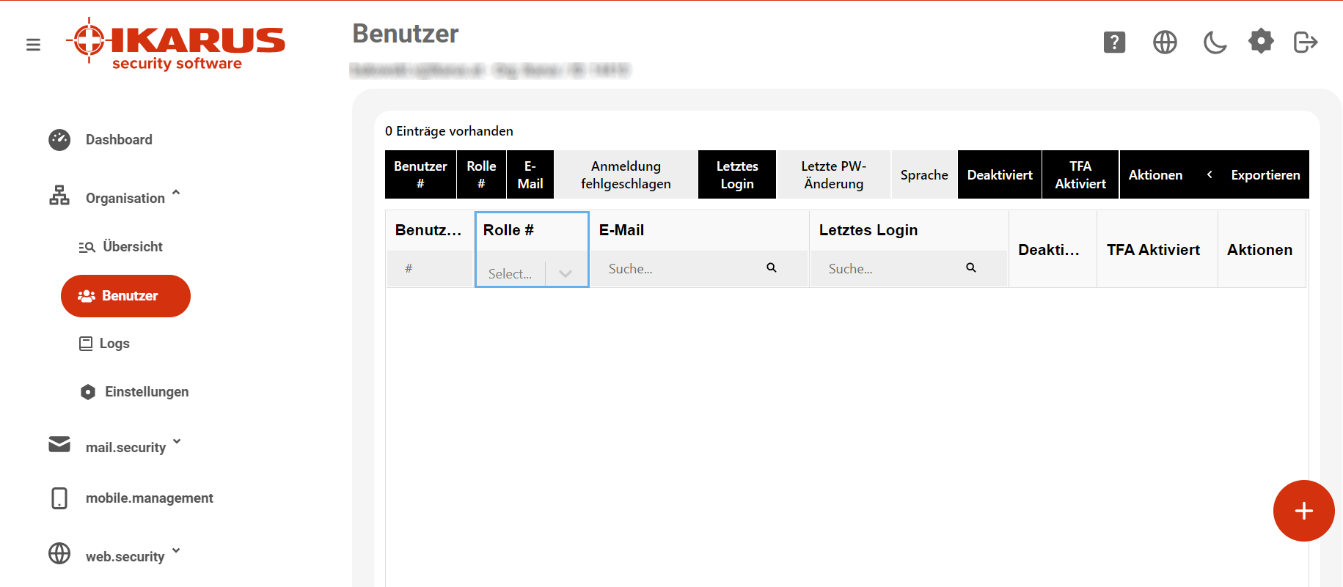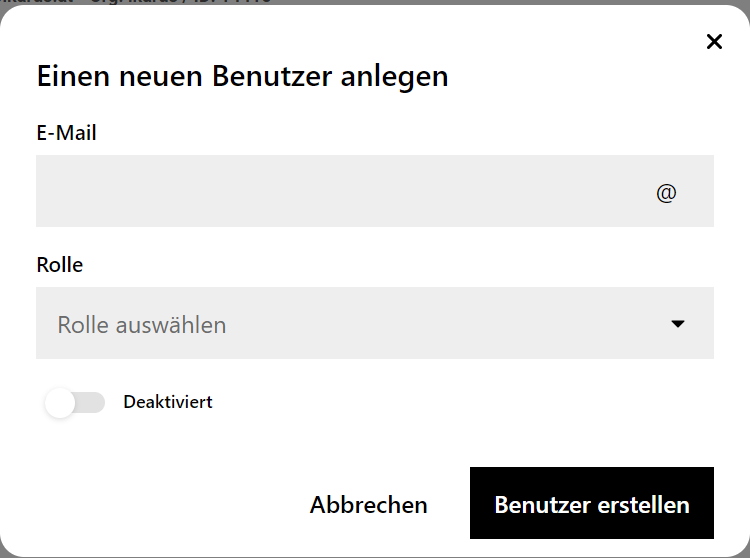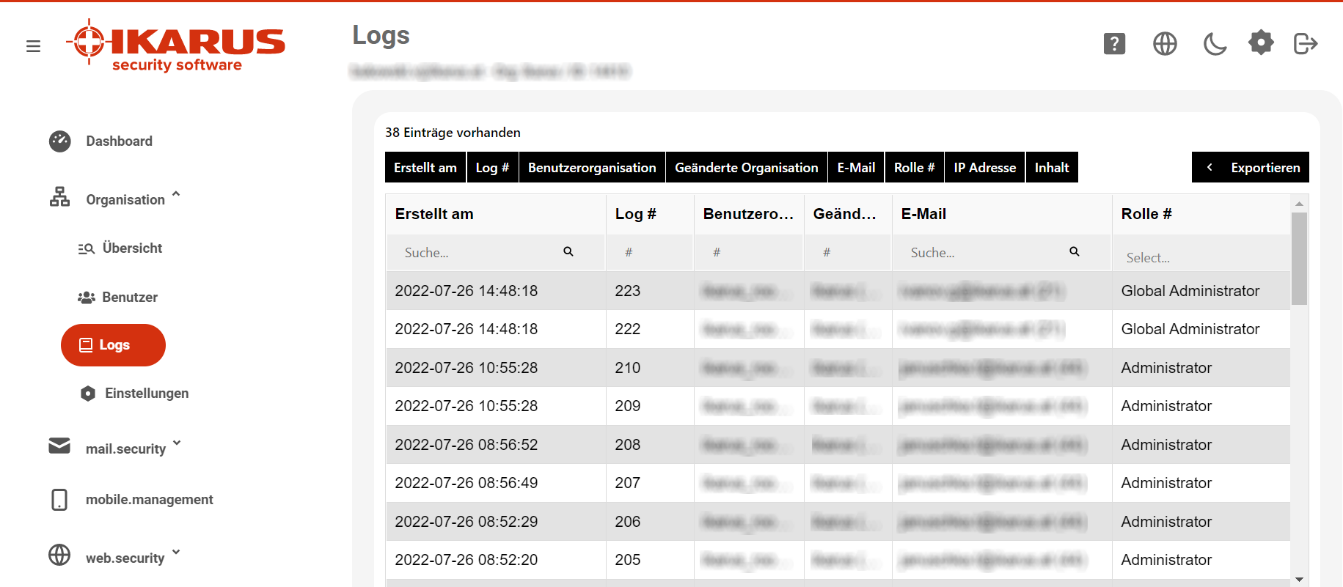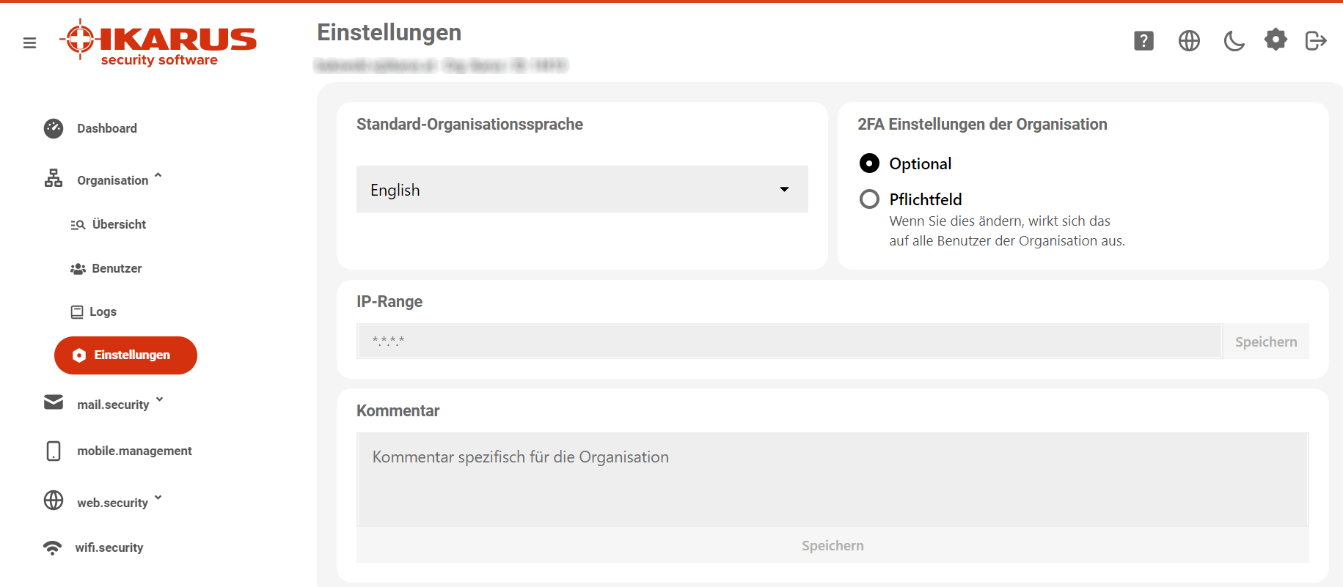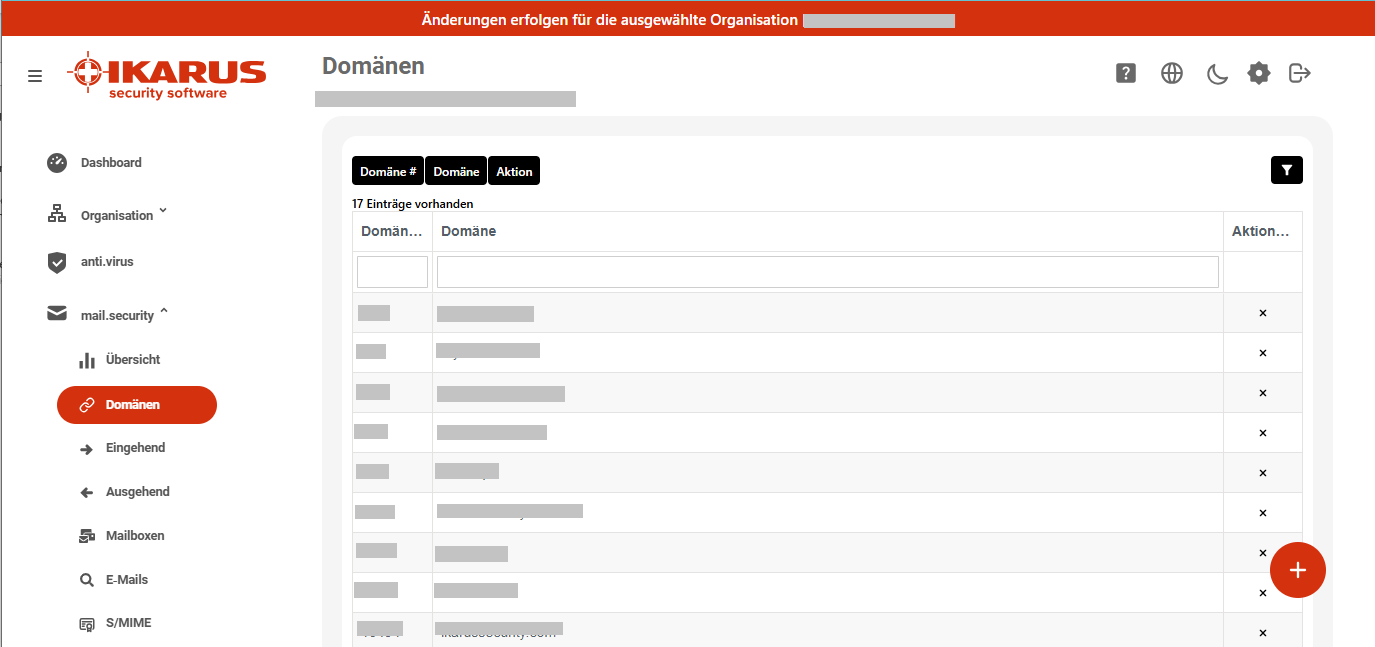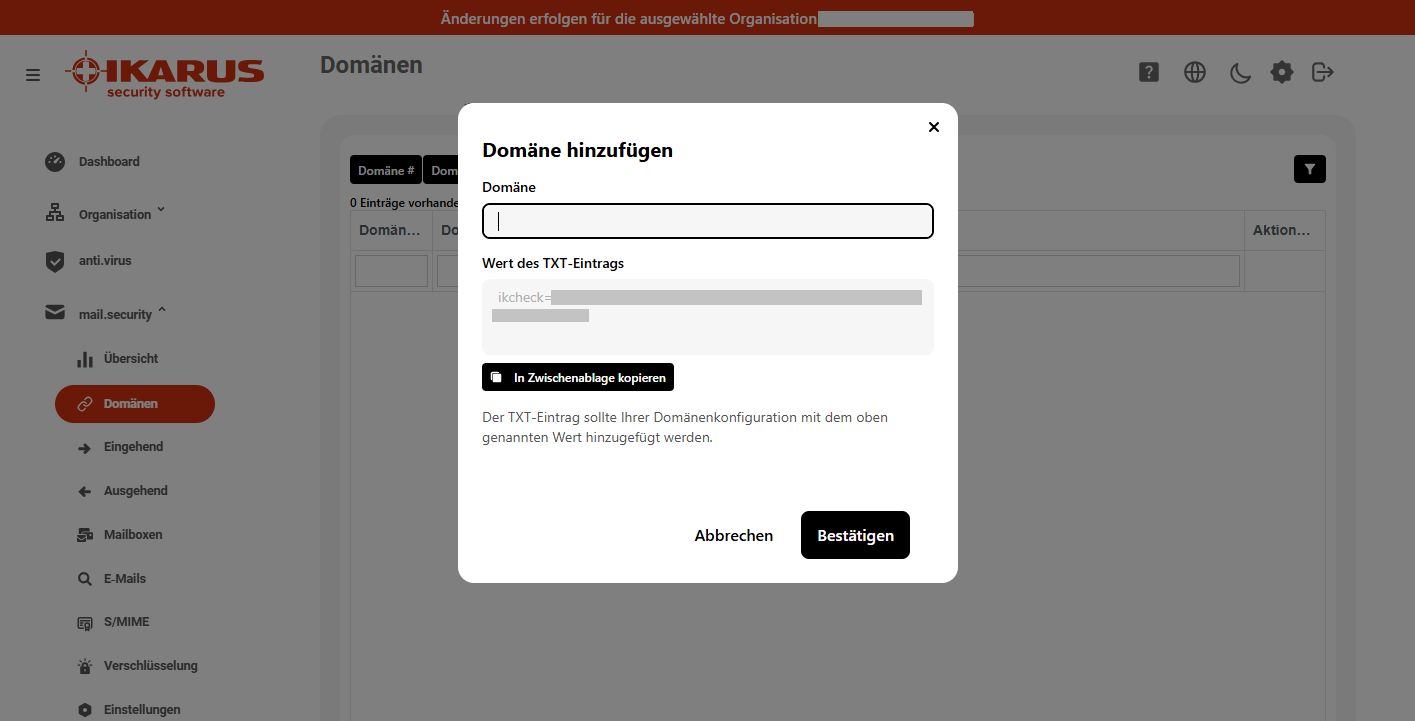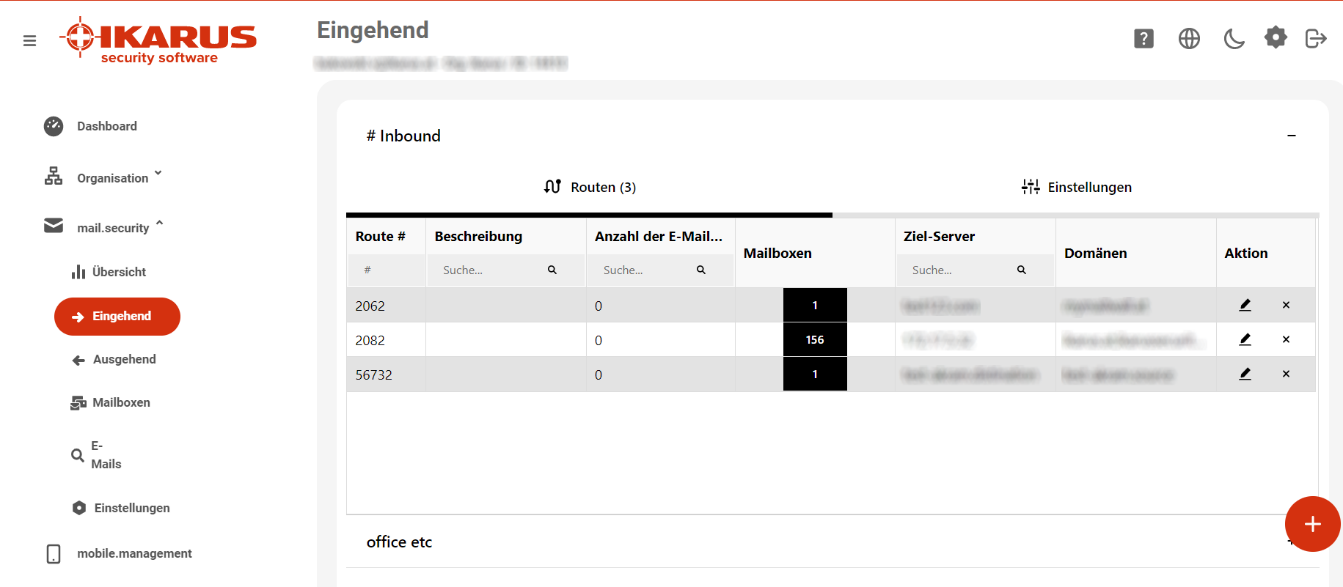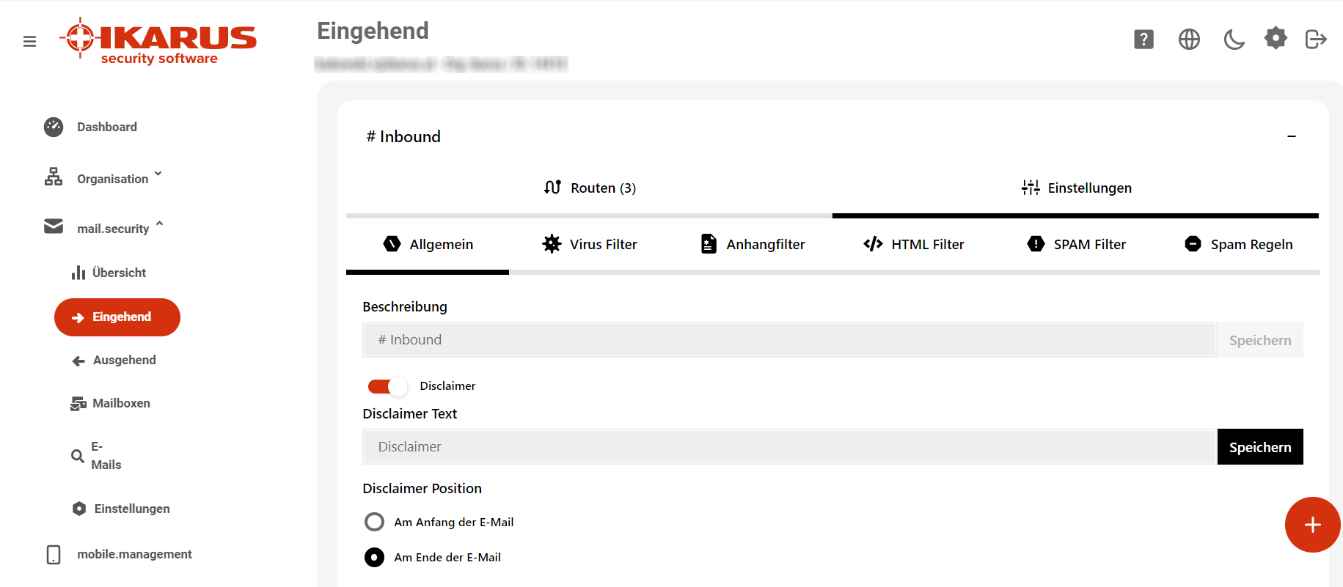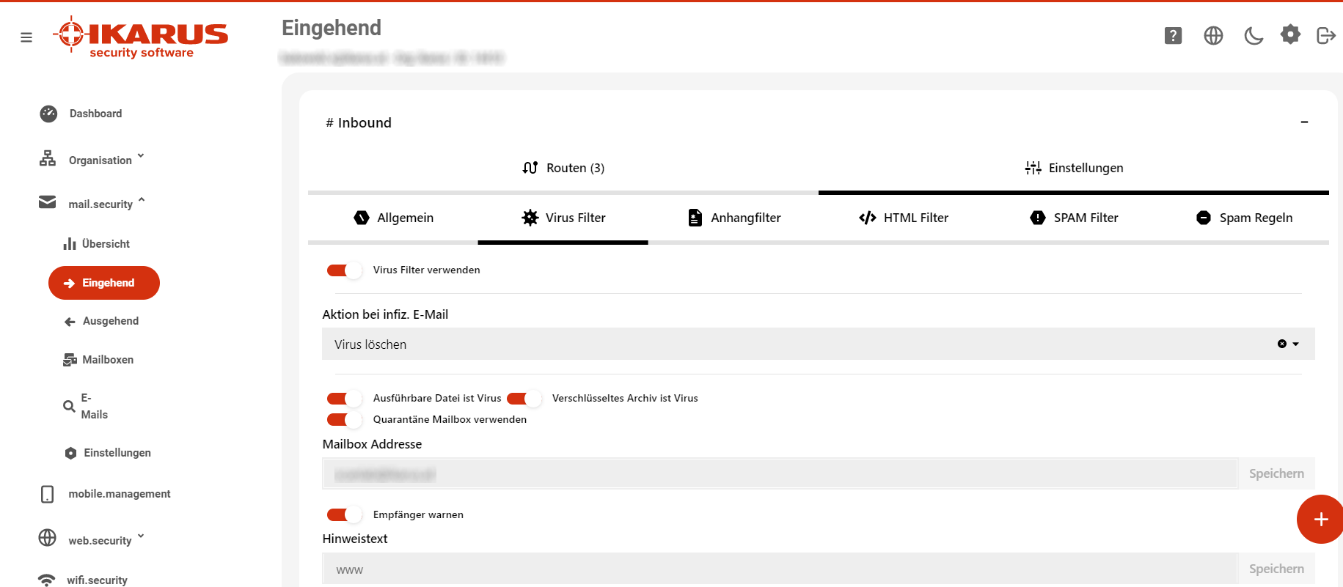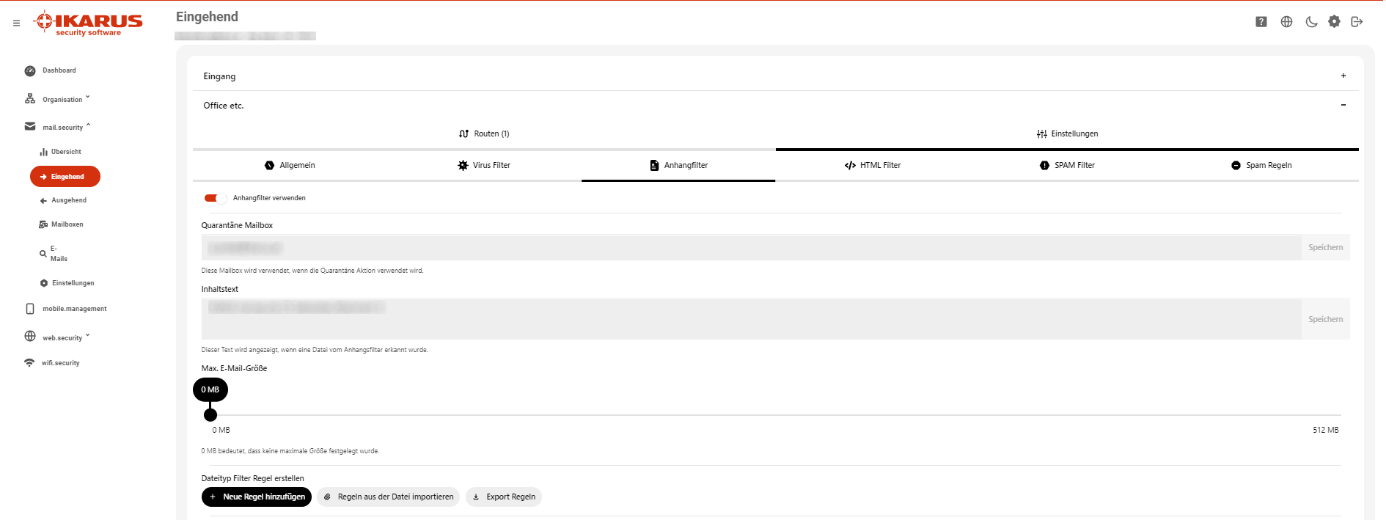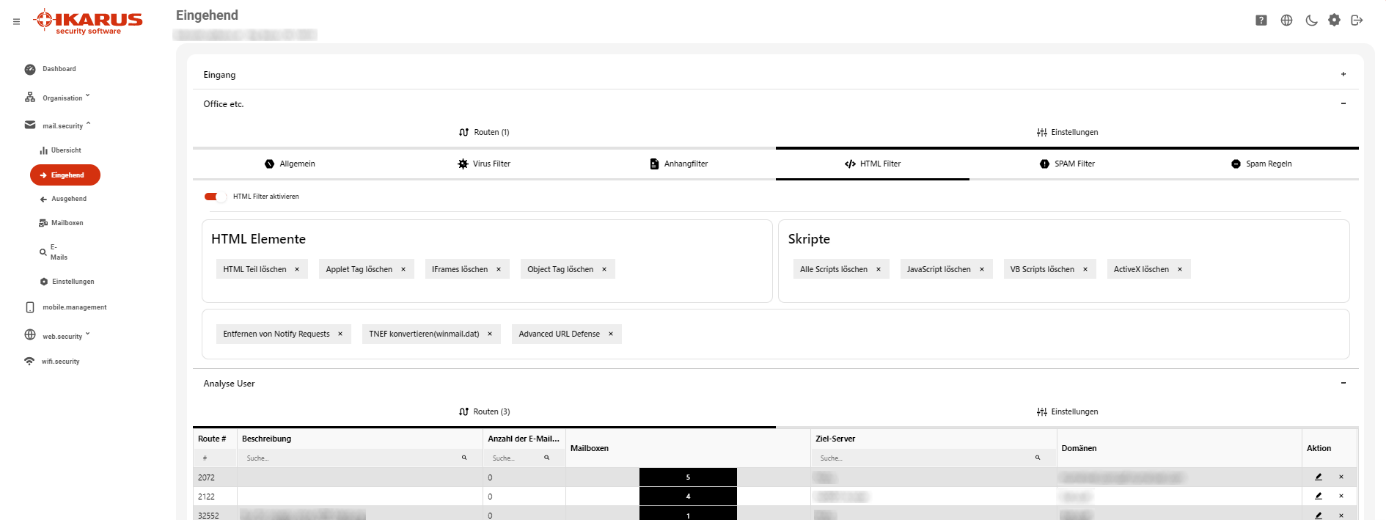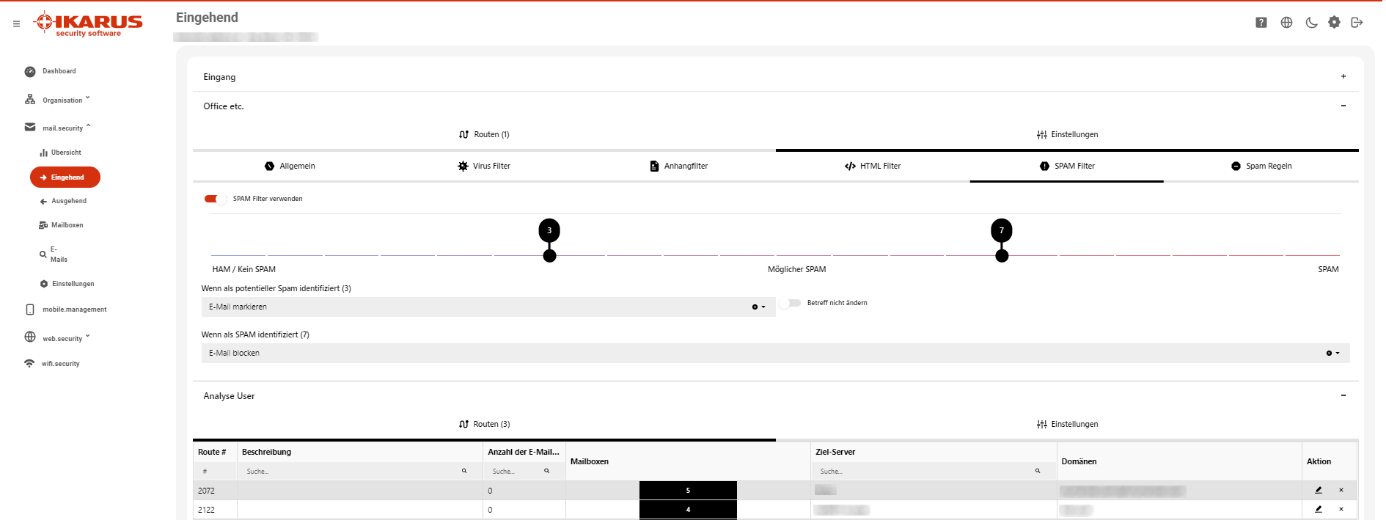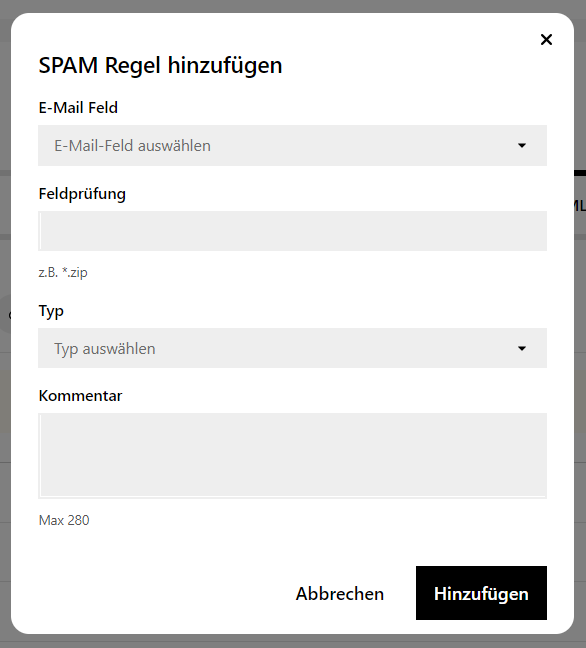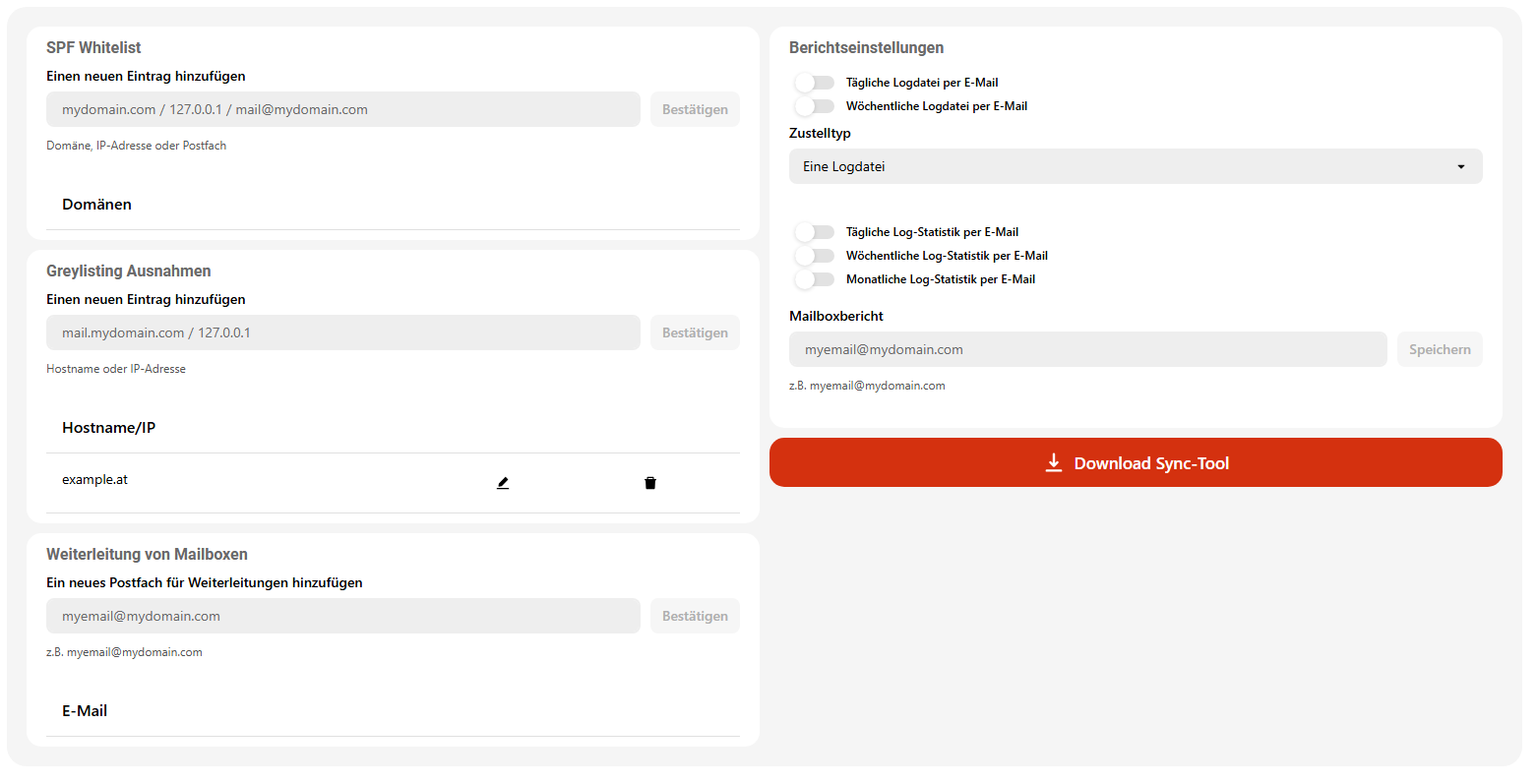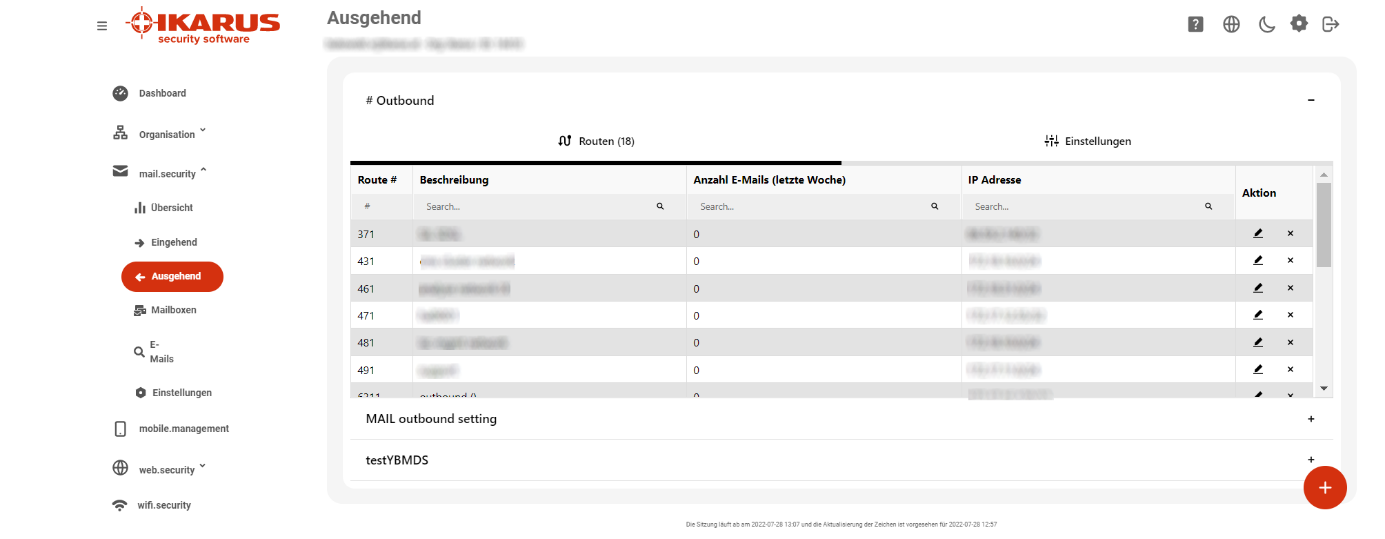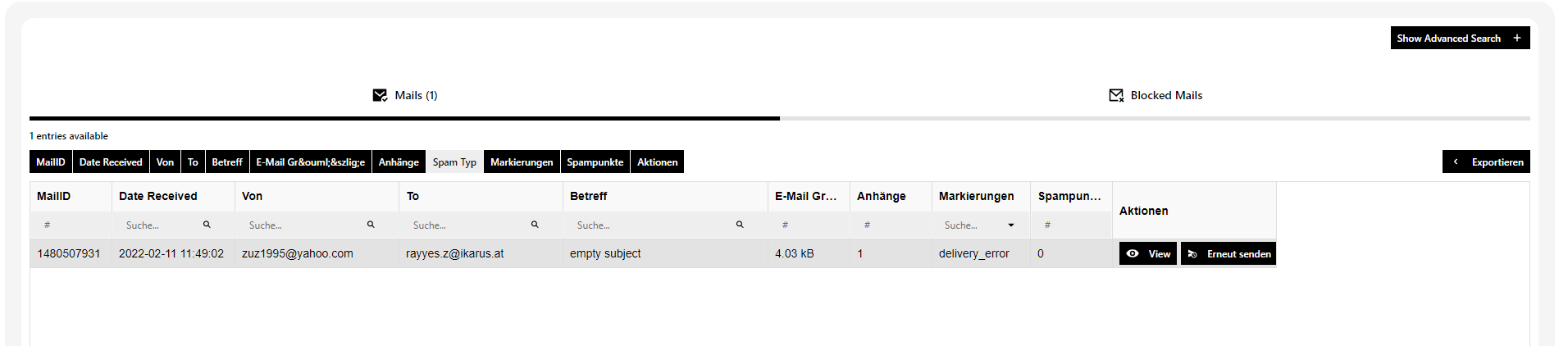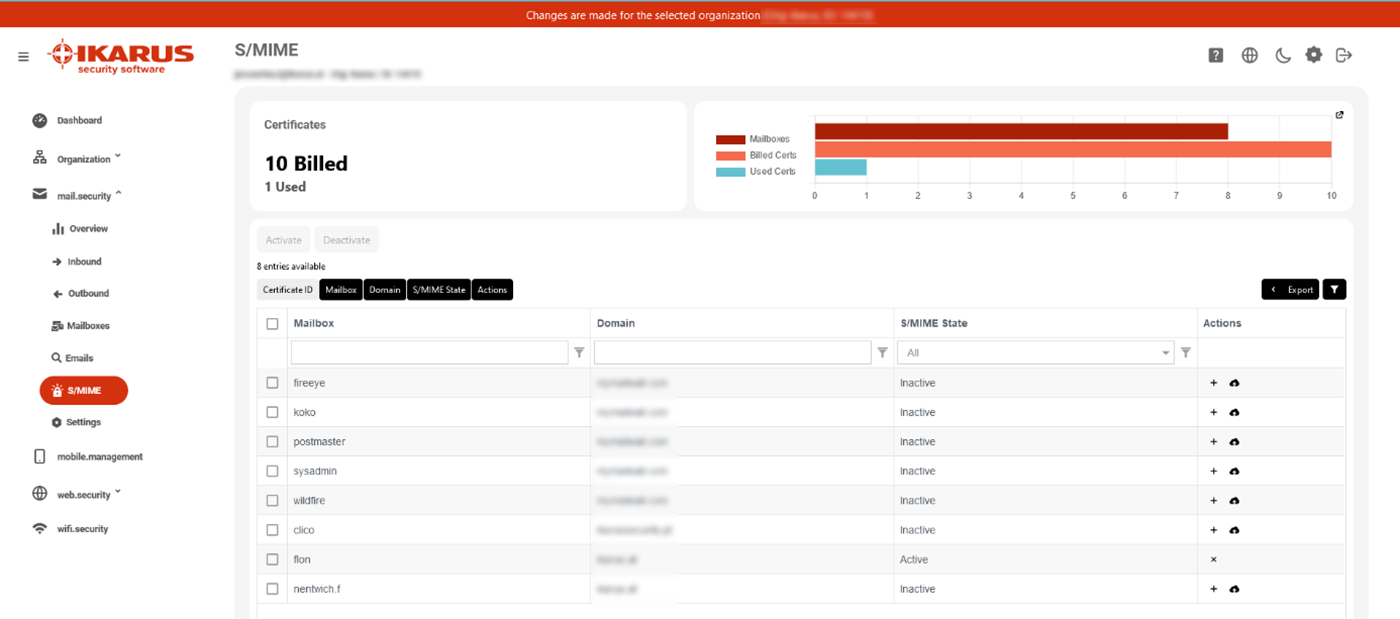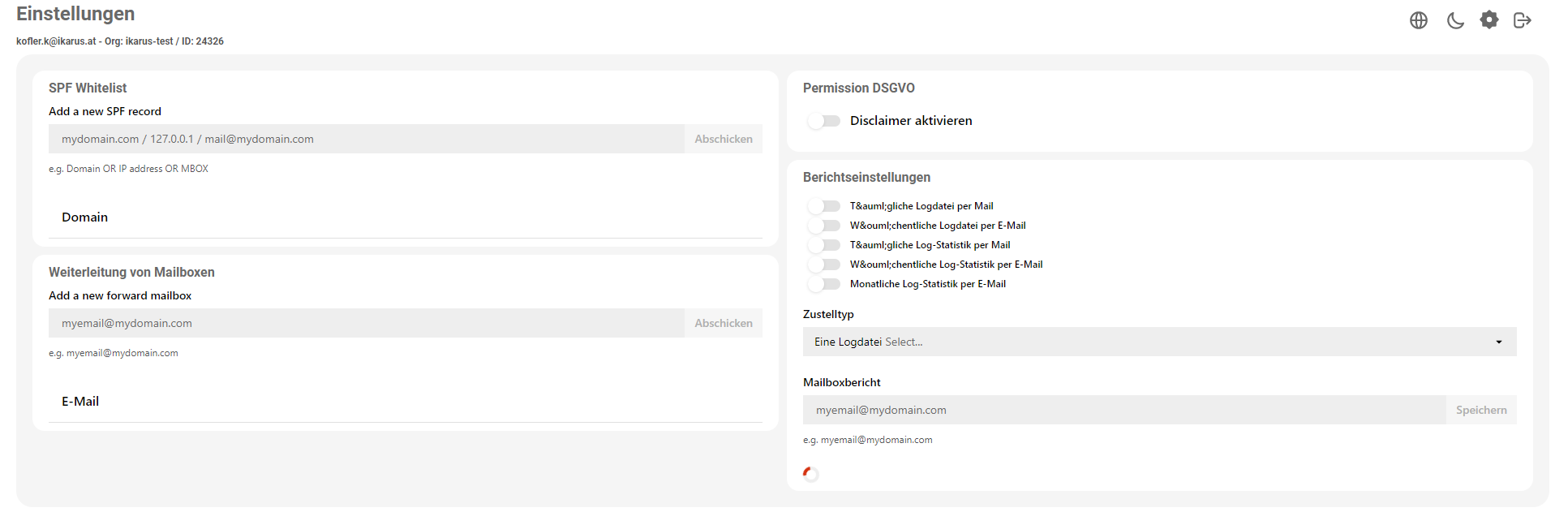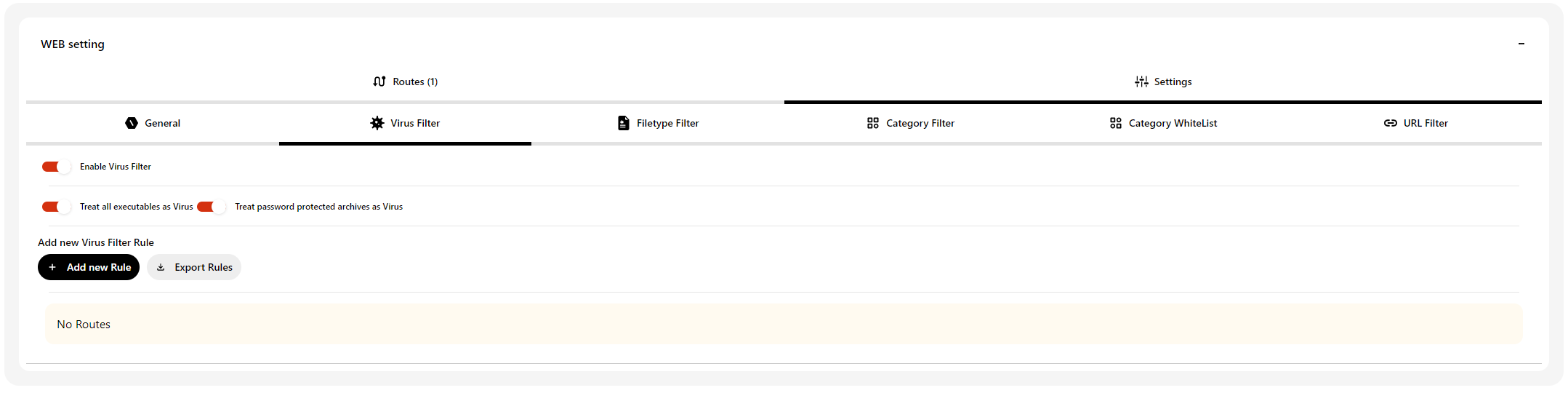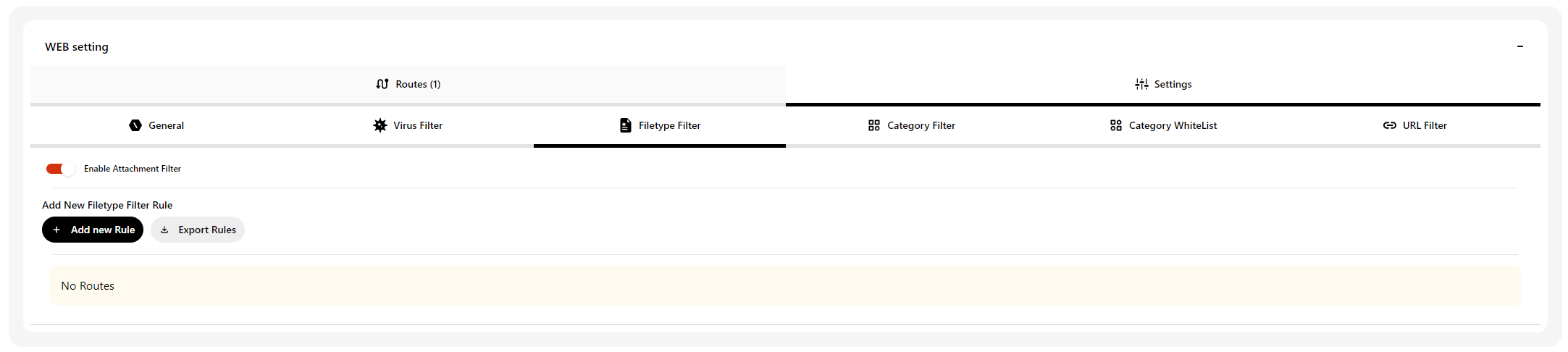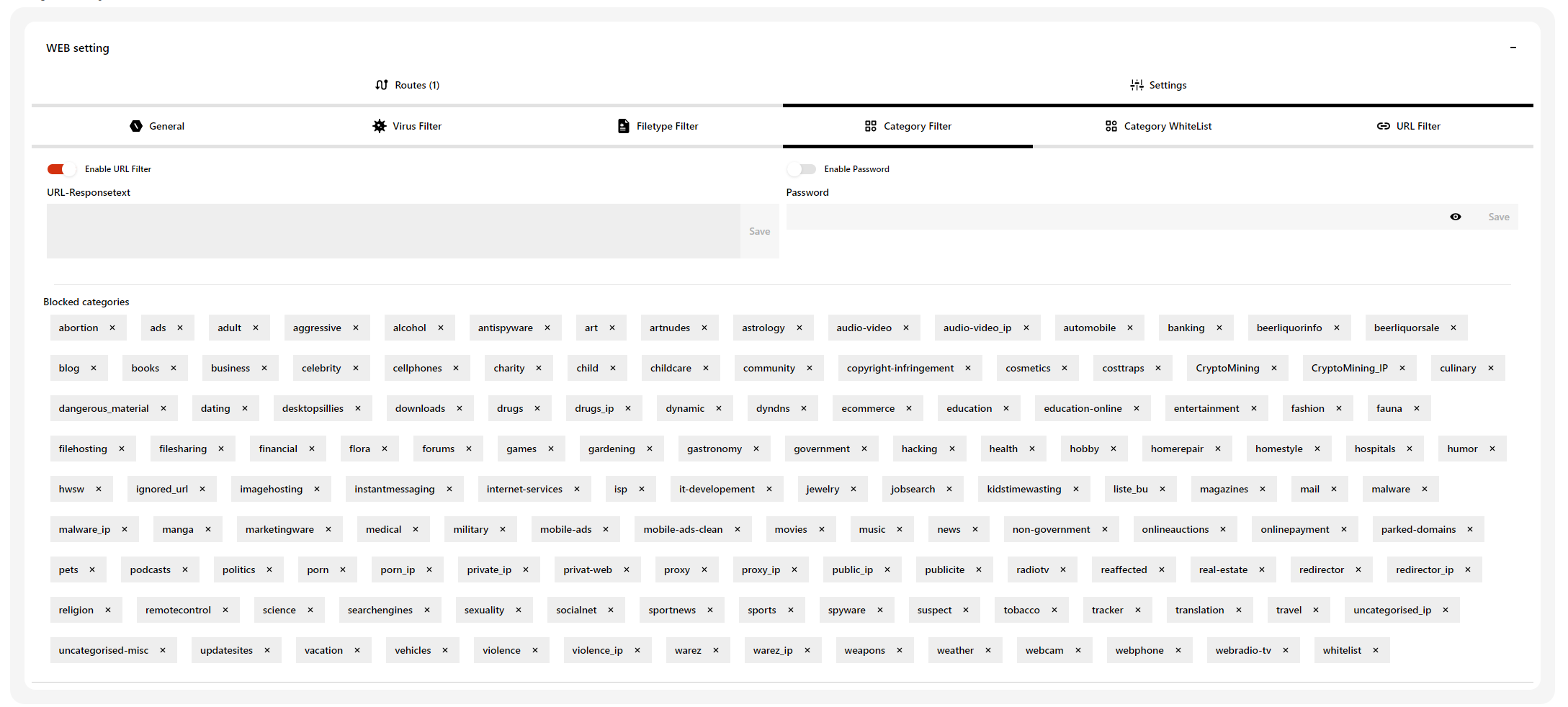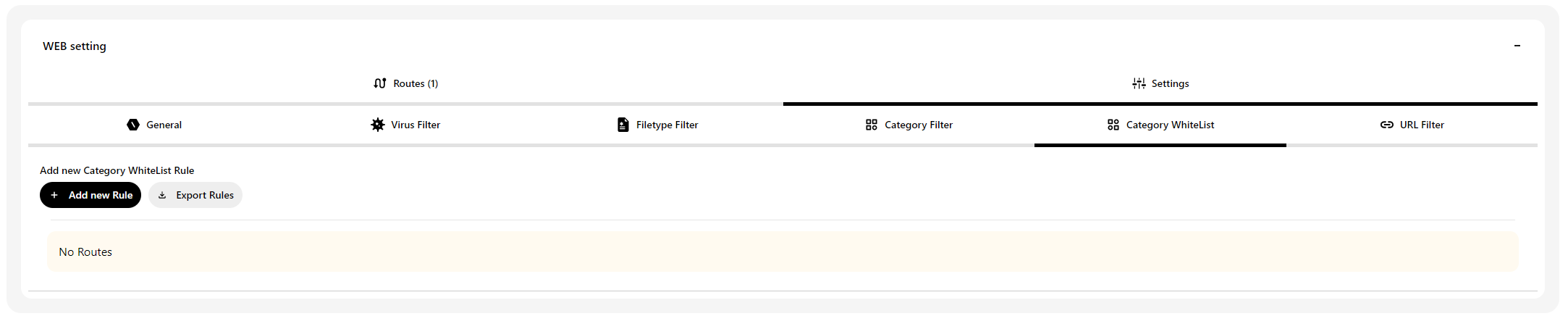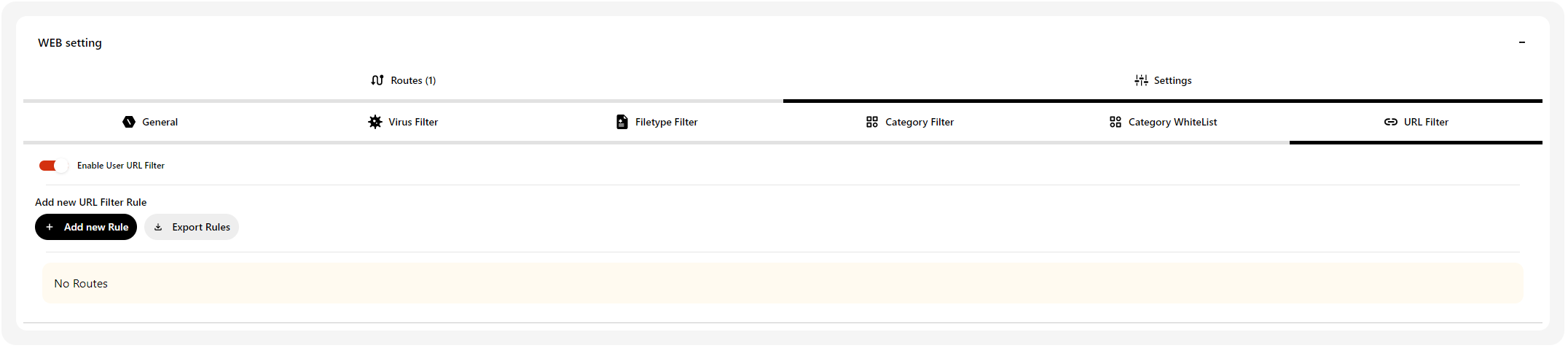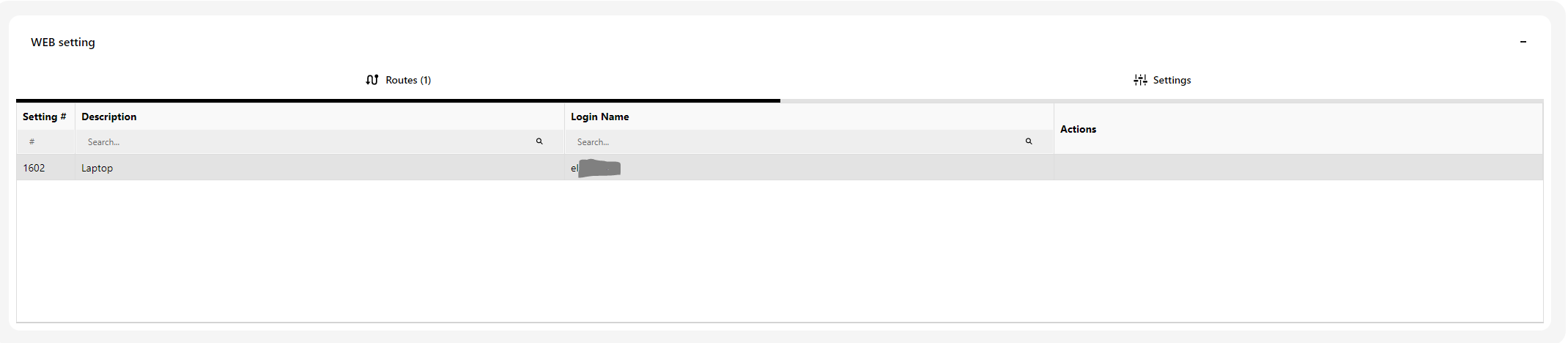Inhaltsverzeichnis
5 IKARUS mail.security
5.1 Domänen
5.2 Eingehend
5.2.1 Routen
5.2.2 Einstellungen
5.2.2.1 Allgemein
5.2.2.2 Virus Filter
5.2.2.3 Anhang Filter
5.2.2.4 HTML Filter
5.2.2.5 Spam Filter
5.2.2.6 Spam Rules
5.2.2.7 Ausnahmen für Greylisting
5.3 Ausgehend
5.4 Suche
5.5 IKARUS mail.security – S/MIME
5.6 IKARUS mail.security – Verschlüsselung
5.7 Weitere Einstellungen
1 Dashboard
Das Dashboard ist die Startseite im IKARUS Portal und wird nach dem Login automatisch angezeigt.
Es liefert eine schnelle Übersicht über den gesamten Account (Mailadresse, letztes Login, etc.) sowie über alle aktivierten IKARUS Services.
Die Statistik zeigt eine Zusammenfassung der folgenden Produkte:
- IKARUS mail.security (mit/ohne ATP – Advanced Threat Protection)
- IKARUS web.security und IKARUS wifi.security
2 Einstellungen
Die Einstellungen können rechts oben mit Klick auf das Zahnrad-Icon geöffnet werden.
In den Einstellungen können das Passwort und das Design geändert sowie die Zweifaktor-Authentifizierung für den eigenen Account aktiviert werden.
3 Footer
Am Ende jeder Seite finden Sie die IKARUS Supportinformationen sowie Links zu den Fernwartungsanwendungen.
4 Organisation
4.1 Übersicht
In der Übersicht sehen Sie alle untergeordneten Instanzen, die Ihrer Verwaltung angehören. Um eine Organisation zu verwalten, wechseln Sie in der Spalte „Aktion“ zu der jeweiligen Organisation.
Alle Aktionen bleiben dem User zugewiesen, mit dem Sie angemeldet sind.
4.2 Benutzer
Unter Benutzer sehen Sie alle Accounts der derzeitig ausgewählten Instanz. Sie können diese in den Aktionen rechts „bearbeiten“ oder „löschen“.
Mit dem „+“-Button unten rechts können neue User hinzugefügt werden. Geben Sie dazu Sie die Mailadresse des Benutzers ein und wählen Sie eine passende Rolle aus.
Folgende Rollen sind möglich:
- Administrator: Nutzer mit allen Rechten für seine eigene Organisation und Kunden.
- Techniker: Administrativer Nutzer für technische Einstellungen und Kundenverwaltung, er hat alle Rechte bis auf die User Management Rolle für seine eigene Organisation.
- Kunden Techniker: Administrativer Nutzer ausschließlich für Kundenadministration
- Read Only Techniker: Read-Only Nutzer für alle Kunden. Nutzer für eine spezifische Organisation / einen spezifischen Kunden
- Benutzer: Administrativer Nutzer für den spezifischen Kunden.
- Read Only User: Read-Only Nutzer für diesen spezifischen Kunden.
4.3 Logs
Hier finden Sie die Logs aller organisatorischen Änderungen. Diese zeigen auch, von welchem Account diese Änderungen durchgeführt wurden.
5 IKARUS mail.security
5.1 Domänen
Bearbeiten Sie hier Ihre Domänen für IKARUS mail.security:
- Klicken Sie auf das rote Plus am rechten unteren Bildschirmrand, um eine neue Domäne hinzuzufügen.
- Klicken Sie auf das x unter Aktionen, um eine Domäne zu löschen.
Hinzufügen einer Domäne: Beim Hinzufügen einer Domäne wird Ihnen unter Wert des TXT-Eintrags ein organisationsspezifischer Text-String angezeigt. Fügen Sie diesen als TXT Record in Ihrer DNS-Konfiguration hinzu. Der String dient der Zuordnung zu Ihrer Organisation und ist für alle Domänen identisch.
Sobald die Änderung im DNS-Eintrag wirksam ist, können für die angelegten Domänen ein- und ausgehende Routen angelegt oder bestehende Routen erweitert werden.
Löschen einer Domäne: Bevor eine Domäne gelöscht werden kann, muss sie aus allen bestehenden Routen entfernt werden. Andernfalls erscheint eine Fehlermeldung beim Löschvorgang.
5.2 Eingehend
5.2.1 Routen
Beantragen Sie neue Routen bzw. bearbeiten Sie vorhandene Routen mit Klick auf das rote Plus rechts unten. Mit einem Klick auf „Settings“ kommen Sie zu den Einstellungen des jeweiligen Sets.
5.2.2 Einstellungen
5.2.2.1 Allgemein
Hier können Sie einen Disclaimer konfigurieren, indem Sie die Option auf aktiviert setzen.
Der Disclaimer wird allen übermittelten E-Mails hinzugefügt.
5.2.2.2 Virus Filter
Hier können Sie definieren, was bei einem Virenfund geschehen und wie mit passwortgeschützten Archiven umgegangen werden soll.
5.2.2.3 Anhang Filter
Hier können Sie bestimmte Dateitypen blockieren, auch auf Basis des Absenders. Soll dies für alle Absender gelten, tragen Sie „*“ als Platzhalter ein.
5.2.2.4 HTML Filter
Die HTML-Filter bauen aufeinander auf.
Die Autokonvertierung macht aus einer reinen HTML-E-Mail eine E-Mail, die aus HTML und Text besteht.
„HTML entfernen“: Löscht jeglichen HTML-Teil aus der E-Mail. Sollen nur manche Teile davon gelöscht werden, kann zwischen den Tags, die entfernt werden sollen und Skripten unterschieden werden. Ebenfalls ist es möglich, alle Skripte zu entfernen.
„Remove Notify Requests“ entfernt Lese- und Empfangsbestätigungen aus E-Mails.
„Convert TNEF“ konvertiert winmail.dat Files zurück in Standardmails.
„Advanced URL Defense“ scannt Links nicht nur beim Empfang einer E-Mail, sondern erneut bei jedem Anklicken der URL. Damit werden auch verzögerte Angriffe erkannt und abgewehrt.
5.2.2.5 Spam Filter
Jedes E-Mail, das von IKARUS überprüft wird, durchläuft zahlreiche Filter und wird nach unterschiedlichen Kriterien (z.B. SPF, dynamischer Wortfilter, Regeln…) bewertet. Je mehr Pluspunkte ein E-Mail dabei sammelt, desto höher ist die Wahrscheinlichkeit, dass es sich um „echten“ Spam handelt. Sie können mit Hilfe des Schiebereglers festlegen, wie sensibel IKARUS mail.security reagieren soll.
Der Schieberegler zeigt die Grenzwerte für „Possible Spam“ an. Was mit „Spam“ bzw. „Possible Spam” passieren soll, kann direkt darunter eingestellt werden.
Das Beispiel im Screenshot zeigt folgende Einstellungen:
- 0 Punkte bis 3 Punkte: alles in Ordnung, kein Spam, keine Markierungen der Mails
- 3 Punkte bis 7 Punkte: möglicherweise Spam („Possible Spam“)
- 7 Punkte bis 10 Punkte und höher: Spam
5.2.2.6 Spam Rules
Zur Kategorisierung von E-Mails können Regeln definiert werden, beispielsweise wenn ein Absender auf mehreren Blacklists steht, aber der Benutzer diese E-Mails weiterhin erhalten möchte, bis die Bereinigung abgeschlossen ist.
E-Mail-Abschnitt: Hier wird festgelegt, worauf sich der Filter konzentrieren soll.
Absender: Dies ist der tatsächliche Absender („envelope sender“) der E-Mail, der nicht unbedingt dem im E-Mail-Programm angezeigten Absender entspricht.
Empfänger: Zeigt an, an wen die E-Mail gesendet wird. Hier kann eine einzelne Adresse ausgewählt werden, die vom Spam-Filter ausgenommen wird.
Betreff: Hier kann ein bestimmter Teil des Textes identifiziert werden, der Teil des Betreffs ist.
Text: Hier kann eine bestimmte Textsequenz identifiziert werden, die im Hauptteil der E-Mail zu finden ist.
Inhalt: Hier ist der Inhalt zu finden. Er identifiziert die Zeichenfolge, mit der eine Suche nach Absender, Empfänger, Betreff oder Text durchgeführt wird. Beachten Sie, dass die Suche nur nach der Zeichenfolge durchgeführt wird, ohne zu berücksichtigen, was davor oder danach kommt. Wird z.B. eine Suche nach dem Text „count“ durchgeführt, wird das Wort „accounting“ in das Suchergebnis eingeschlossen.
Eingabe: Dies bestimmt, was mit einer E-Mail geschieht, wenn sie vom Spam-Filter erkannt wird. Mögliche Selektionen sind reguläre E-Mail, möglicher Spam oder Spam.
Zähler: Hier wird gezählt, wie oft die Regel seit der Implementierung angewendet wurde. Der Zähler kann für alle Regeln mit der Funktion „Alle Zähler zurücksetzen“ zurückgesetzt werden.
Aktion: Regeln können gelöscht, bearbeitet und nach oben oder nach unten verschoben werden. Es ist zu beachten, dass die Regeln von oben nach unten abgearbeitet werden, wobei die erste anwendbare Regel verwendet wird. Dies bedeutet, dass die Reihenfolge der Regeln relevant ist.
5.2.2.7 Ausnahmen für Greylisting
Greylisting ist eine effektive Methode zur Filterung von Spam-E-Mails, bei der E-Mails von unbekannten Absendern vorübergehend abgelehnt werden. Im Gegensatz zu Spam-Bots versuchen legitime Mailserver in der Regel nach einem kurzen Zeitraum erneut, die E-Mail zuzustellen, woraufhin sie akzeptiert wird.
Um sicherzustellen, dass auch legitime Mailserver, die keine erneuten Zustellversuche vornehmen, nicht blockiert werden, können Sie jetzt in den Einstellungen von IKARUS mail.security gezielt Ausnahmen definieren.
Greylisting-Ausnahmen können anhand des Hostnamens oder der IP-Adresse und in folgendem Format eingetragen werden:
mail.domain.com / 127.0.0.1
5.3 IKARUS mail.security – Ausgehend
Die Einstellungen für ausgehende Routen („Ausgehend“) sind identisch mit den zuvor beschriebenen Einstellungen für eingehende Routen.
Auch hier finden sich Detaileinstellungen für den Disclaimer sowie das gewünschte Verhalten, wenn eine Bedrohung in einer E-Mail gefunden wird.
5.4 IKARUS mail.security – Suche
Erweiterte E-Mail-Suche und der Greylist-Log sind in einer Suche zusammengefasst. Bekannte Suchkriterien wie z.B. Zustellstatus oder Infektionen sind ebenfalls enthalten.
5.5 IKARUS mail.security – S/MIME
Unter Zertifikate sehen Sie die Anzahl Ihrer verfügbaren IKARUS S/MIME Zertifikate sowie die Anzahl der derzeit aktiv genutzten Zertifikate. In der Grafik wird zusätzlich die Anzahl in IKARUS mail.security angelegten Mailboxen angezeigt.
In der Tabelle finden Sie eine Übersicht über Ihre Maliboxen und Ihre verfügbaren IKARUS S/MIME-Lizenzen sowie deren Status und Zuordnung. Die Übersicht enthält alle E-Mail-Adressen, die in IKARUS mail.security in einer eingehenden Route als bekannte Mailbox angelegt sein. Die Liste kann nach Mailbox, Domäne und S/MIME-Status gefiltert werden. Mit Klick auf den Exportieren-Button kann die Übersicht als CSV-Datei oder Excel-Tabelle exportiert werden.
Inaktiv bedeutet, dass dieser Mailbox kein Zertifikat zugewiesen wurde und daher kein Signieren der ausgehenden E-Mail stattfindet.
Aktiv bedeutet, dass diese Mailbox eines Ihrer S/MIME-Zertifikate nutzt und ausgehende E-Mails beim Versand über IKARUS mail.security automatisch signiert werden.
In Deaktivierung bedeutet, dass das Zertifikat dieser Mailbox entzogen wurde. Nach einer Sperrfrist von maximal 14 Tagen wird das Zertifikat freigegeben und erscheint wieder in der Liste Ihrer verfügbaren Zertifikate.
Unter Aktionen können mit Klick auf das +-Zeichen Zertifikate für die jeweilige Mailbox angefordert werden. Mit Klick auf das Upload-Symbol können externe Zertifikate von Drittanbietern hochgeladen werden, um sie via IKARUS mail.security zu verwalten. Hinweis: Importierte Zertifikate werden wie IKARUS SMIME-Zertifikate verwendet und damit auch zum IKARUS-Kontigent gezählt.
5.6 IKARUS mail.security – Verschlüsselung
Hier können die Regeln für die Verschlüsselung eingetragen werden. Die Regeln werden ihrer Priorität nach abgearbeitet, wobei 1 der höchsten Priorität entspricht.
Neue Regeln brauchen die folgenden Parameter:
- Verwaltetes Postfach/Domäne (ein durch IKARUS mail.security verwaltetes Postfach in dieser Organisation)
- max. 20 Einträge pro Regel
- kommasepariert
- „ANY“ für alle internen Postfächer
- Externes Postfach/Domäne (ein Postfach außerhalb dieser Organisation, an das versendet bzw. von dem empfangen wird)
- max. 20 Einträge pro Regel
- kommasepariert
- „ANY“ für alle externen Postfächer
- Eingehende Regel
- Nicht definiert: Keine Änderung der Regeln mit geringerer Priorität, ggf. werden die Default-Einstellungen angewendet.
- Nicht entschlüsseln: Verschlüsselte E-Mails werden akzeptiert und verschlüsselt zugestellt.
- Optional entschlüsseln (DEFAULT): Verschlüsselte E-Mails werden, wenn möglich, entschlüsselt. E-Mails, die nicht entschlüsselt werden können, werden verschlüsselt zugestellt.
- Verschlüsselte E-Mails immer entschlüsseln: Unverschlüsselte E-Mails werden akzeptiert. Kann ein verschlüsseltes E-Mail nicht entschlüsselt werden, erhält der Sender einen Fehlerreport.
- Entschlüsselung erzwingen: Nur verschlüsselte E-Mails werden akzeptiert. Unverschlüsselte E-Mails werden abgelehnt und der Sender erhält einen Fehlerreport.
- Outbound
- Nicht definiert: Keine Änderung der Regeln mit geringerer Priorität, ggf. werden die Default-Einstellungen angewendet.
- Weder signieren noch verschlüsseln: E-Mails werden unsigniert und unverschlüsselt versendet.
- Nur signieren (DEFAULT): E-Mails werden signiert und unverschlüsselt versendet.
- Optional verschlüsseln: E-Mails werden signiert und, sofern möglich, verschlüsselt.
- Verschlüsselung erzwingen: E-Mails werden ausschließlich signiert und verschlüsselt verschickt. Ist das nicht möglich, erhält der Sender einen Fehlerreport.
Neue Regeln werden mit der Priorität 1 angelegt und oben in der Tabelle eingefügt. Die Tabelle besteht aus:
- Priorität: Reihenfolge in der die Regeln abgearbeitet werden
- Die Regel mit der höchsten Priorität wird angewendet, Regeln mit niedrigerer Priorität werden nicht mehr berücksichtigt. Ausnahme: „Nicht definiert“.
- Die Priorität einer Regel kann über die Pfeiltasten angepasst werden.
- Verwaltets Postfach/Domäne: Interne Postfächer oder Domänen, für die Regeln definiert wurden.
- Externes Postfach/Domäne: Externe Postfächer, für die Regeln definiert wurden.
- Eingehend: Umgang mit eingehenden E-Mails (von extern an intern)
- Ausgehend: Umgang mit ausgehenden E-Mails (von intern an extern)
- Aktionen: Löschen oder Bearbeiten von Regeln (Bulkbearbeitung möglich)
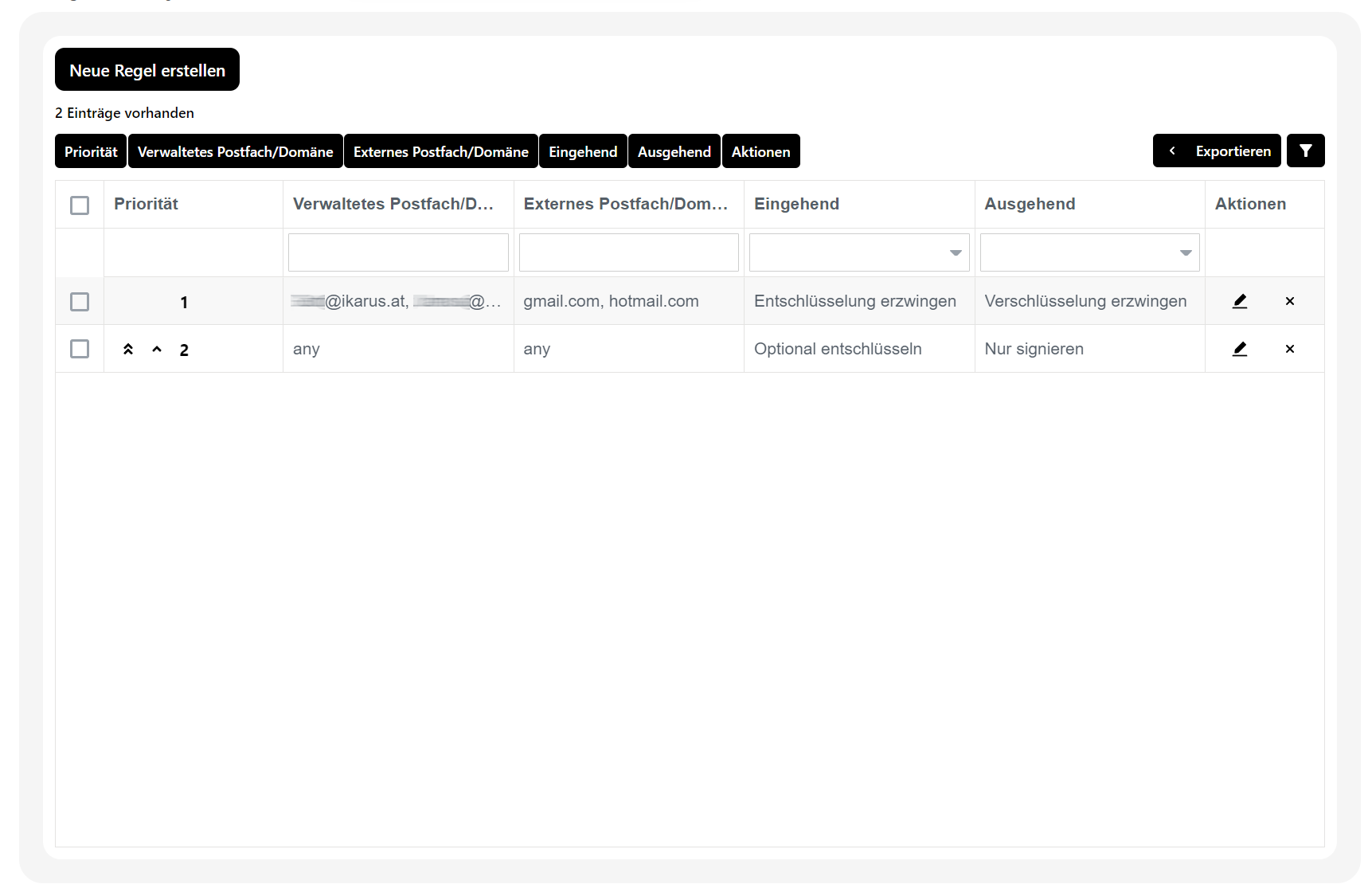
5.7 Weitere Einstellungen
Hier können eine SPF Whitelist sowie eine Mailadresse für Weiterleitungen aktiviert werden.
6 IKARUS web.security
6.1 IP-Routes
6.2 Einstellungen
6.2.1 Allgemein
Mehrere Routen sind zu einem „Set” zusammengefasst. Hier können Sie die Sets beschreiben.
6.2.2 Virus Filter
Hier können Sie entscheiden, was bei einem Virenfund geschehen bzw. wie mit passwortgeschützten Archiven umgegangen werden soll. Zusätzlich können Sie Regeln für eine White List vergeben.
6.2.4 Category Filter
Hier haben Sie die Möglichkeit, bereits (anhand internationaler Richtlinien) vordefinierte Kategorien zu blockieren.
6.2.7 Authentication – Routes
Hier können Sie Username und Passwort für die Einwahl in den Proxyservice vergeben. Die Einstellungsmöglichkeiten entsprechen jenen der zuvor beschriebenen „IP-Routes“.
7 IKARUS wifi.security
Hier können die Wifi-Routen verwaltet werden. Alle weiteren Einstellungsmöglichkeiten sind identisch mit jenen der zuvor beschriebenen IKARUS web.security.