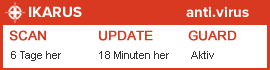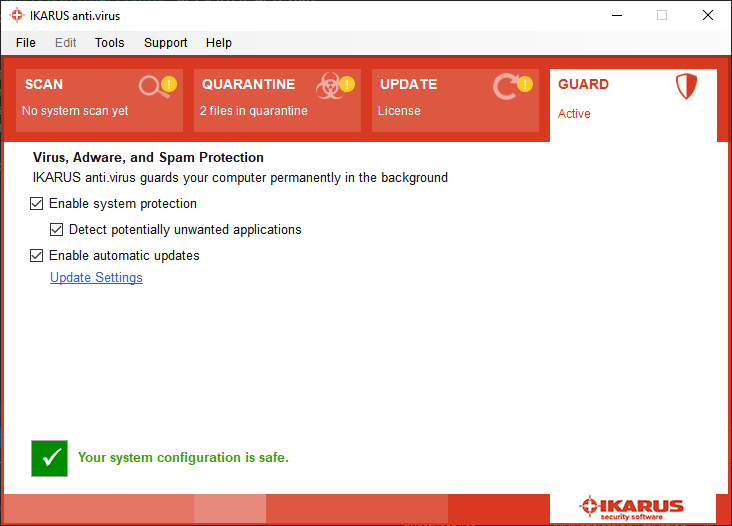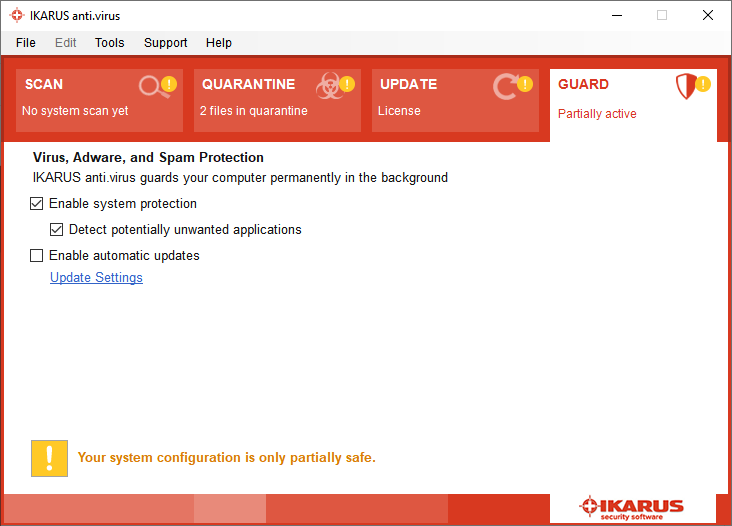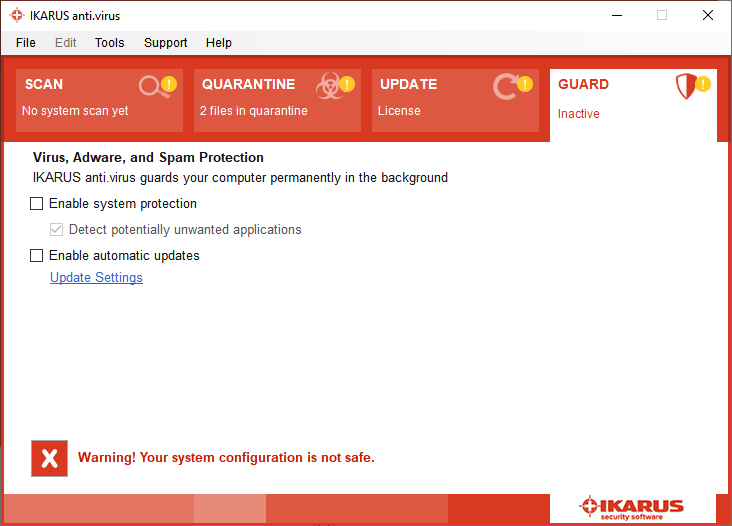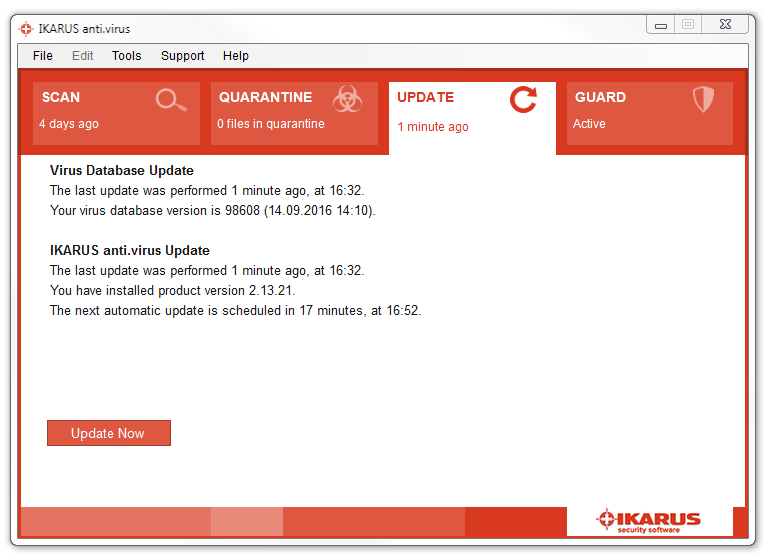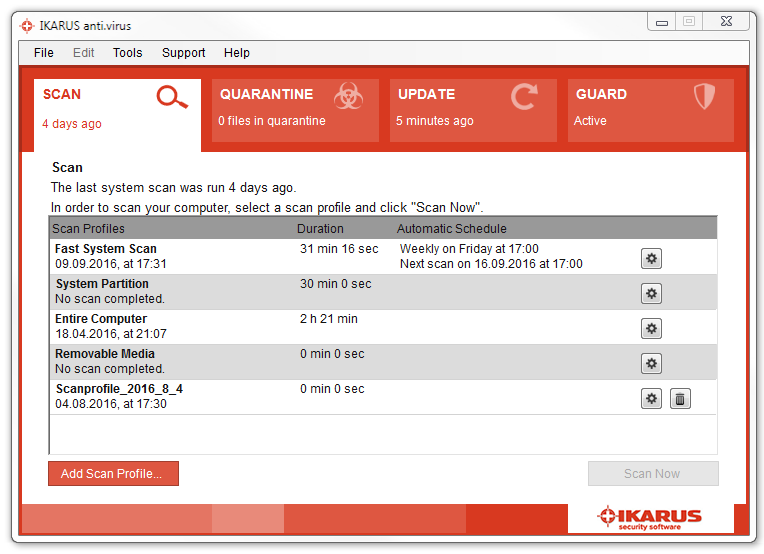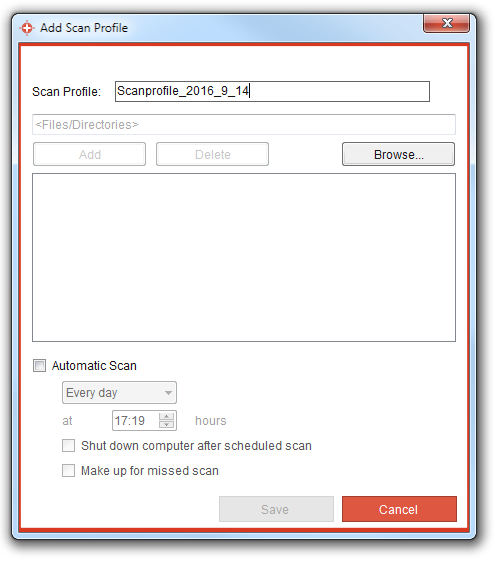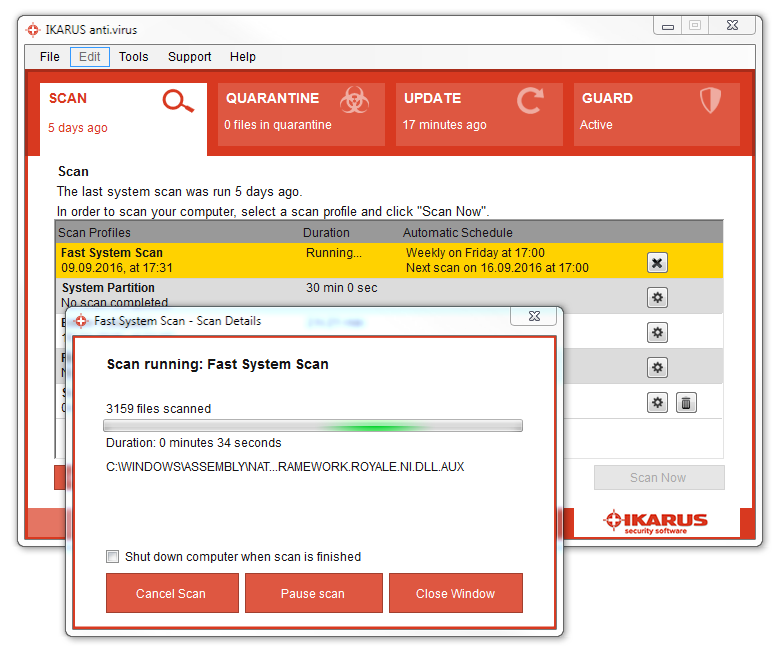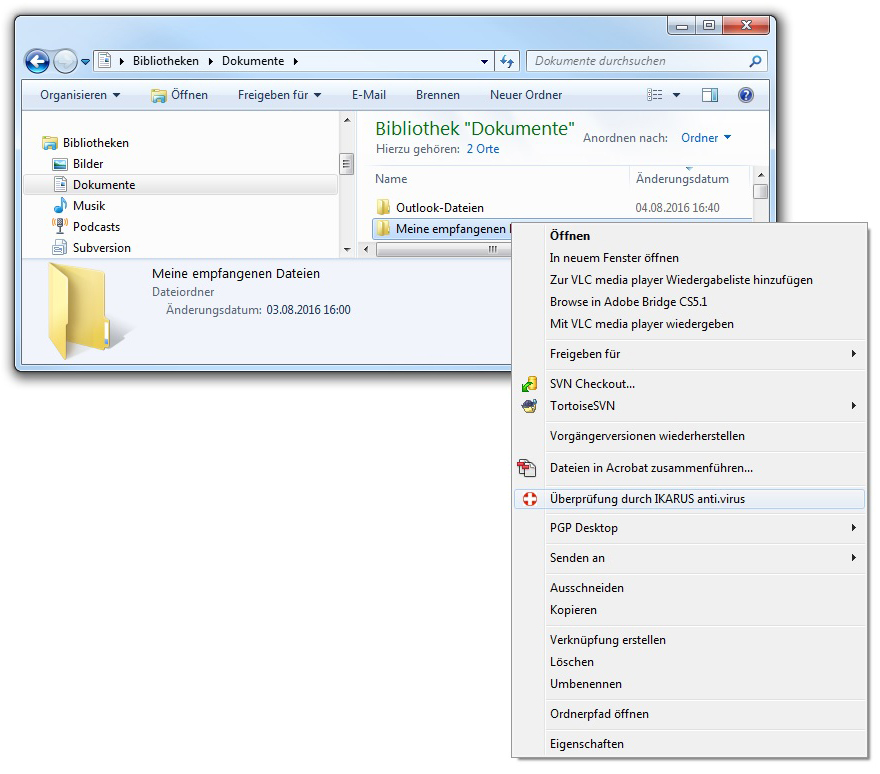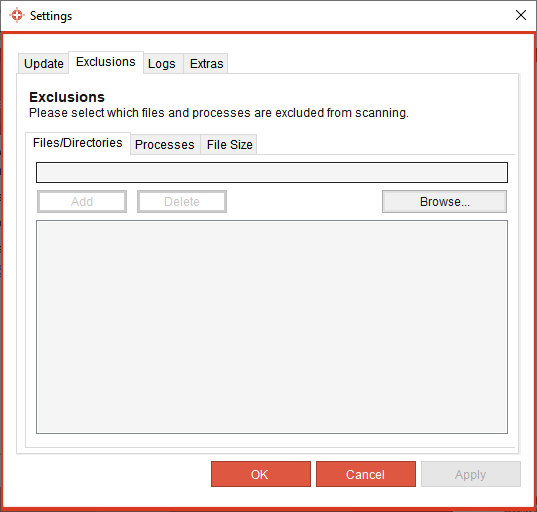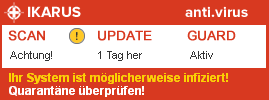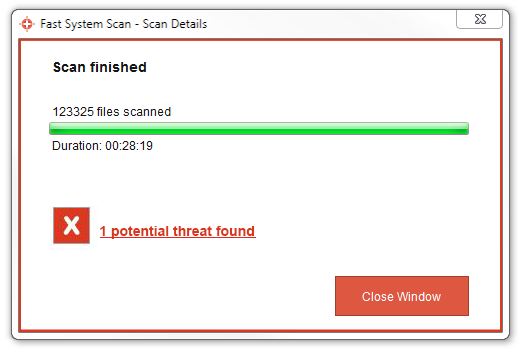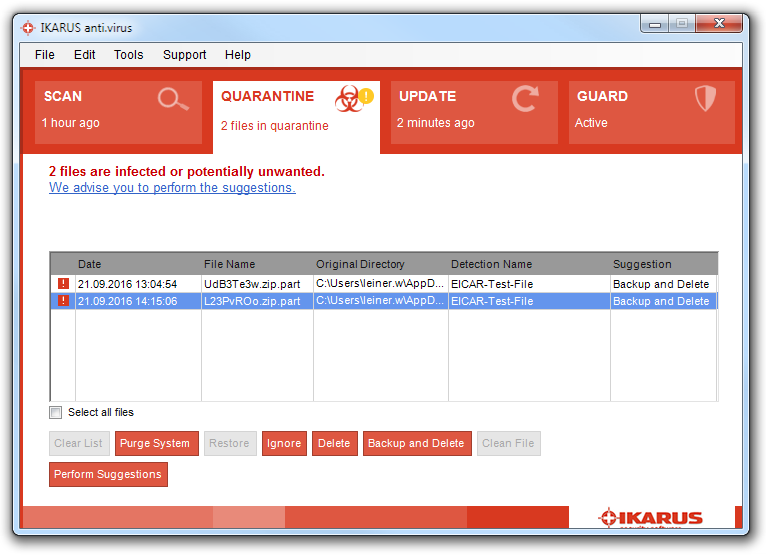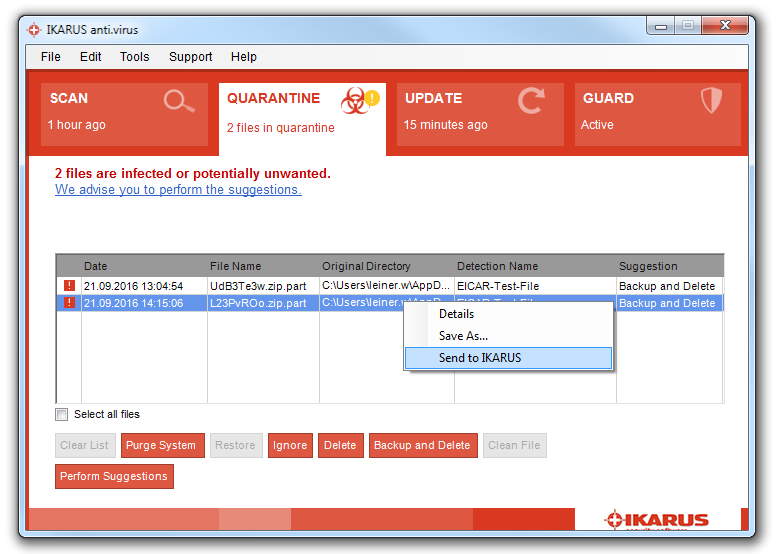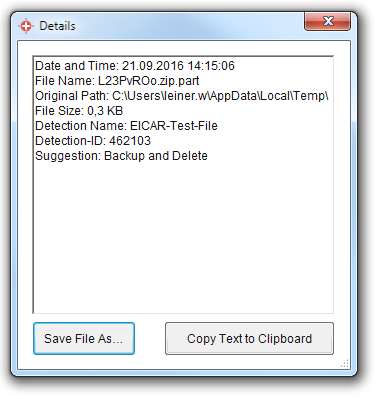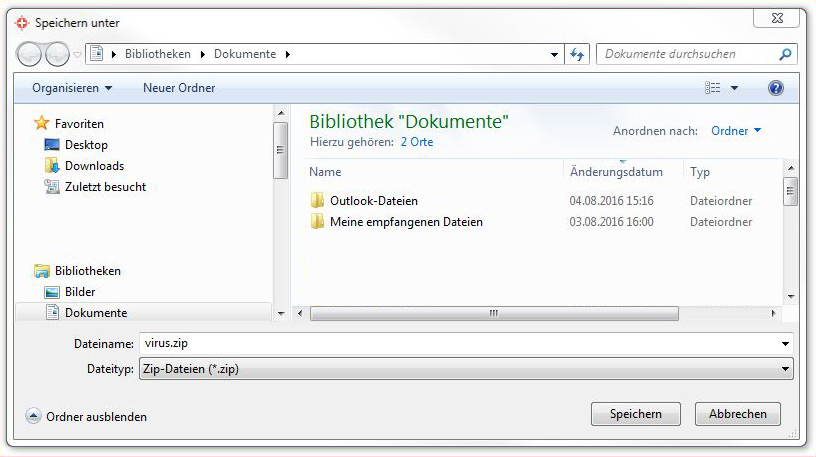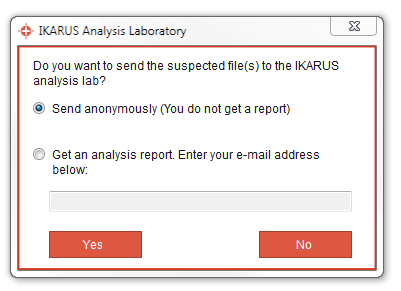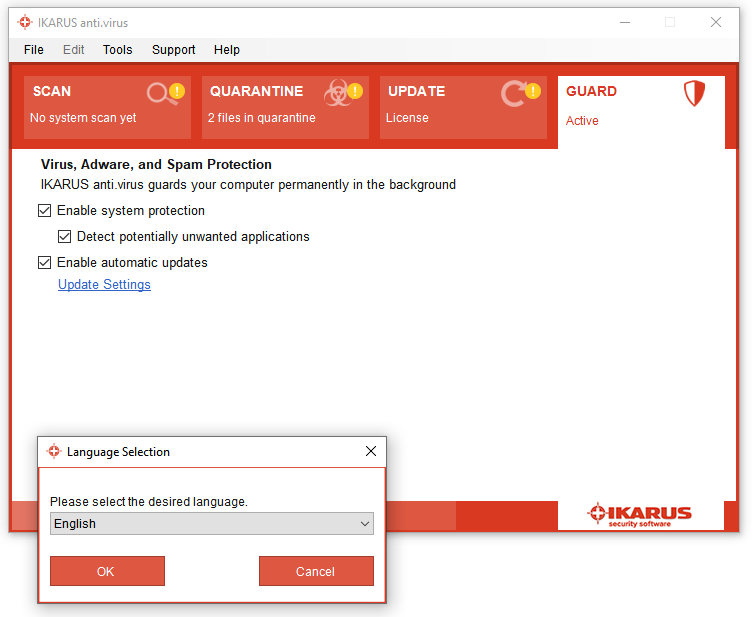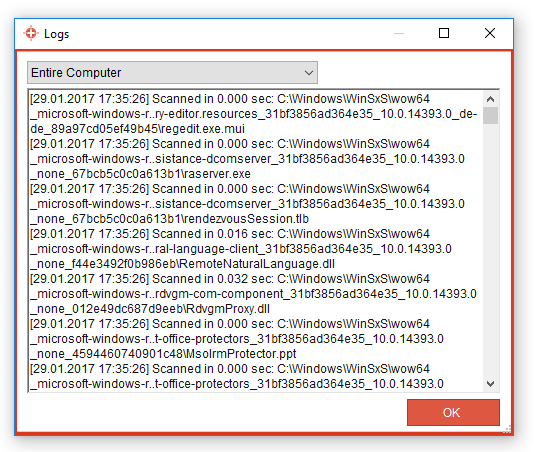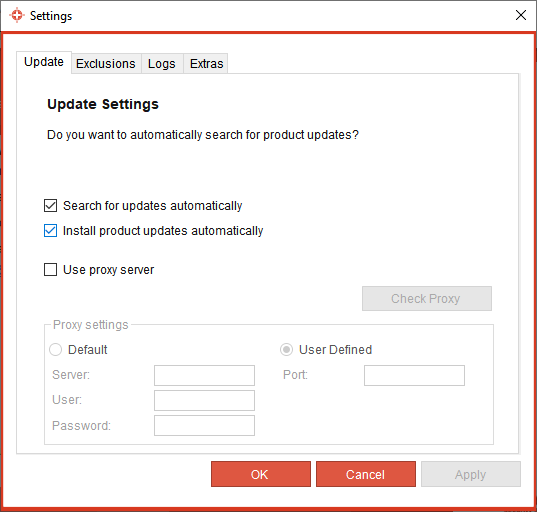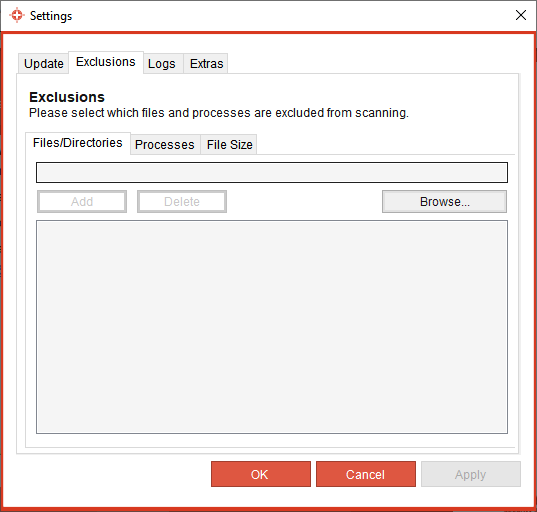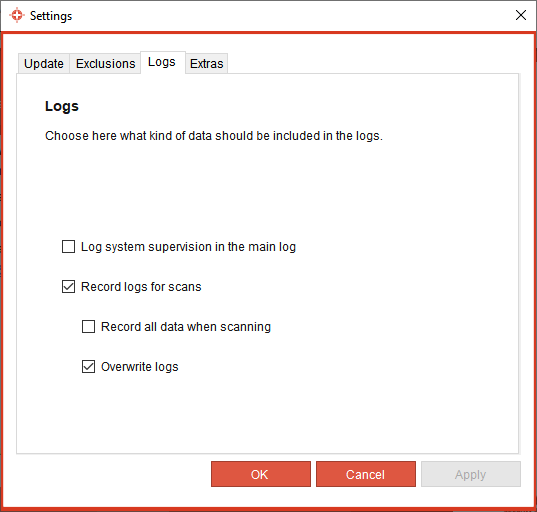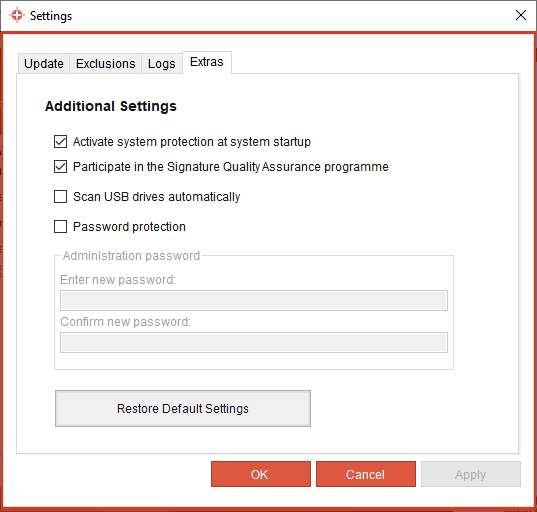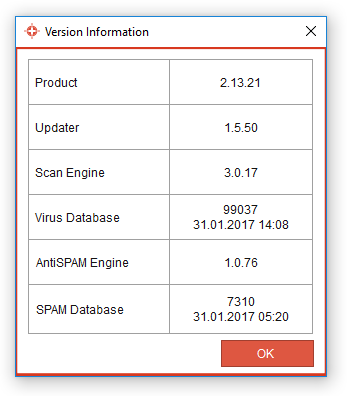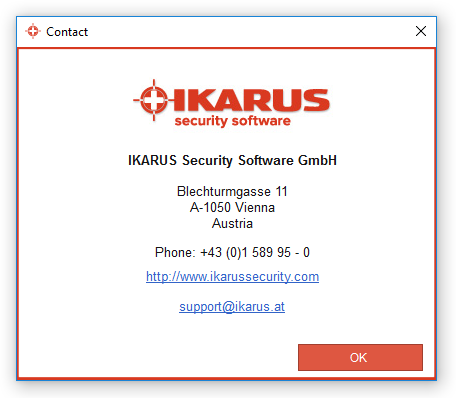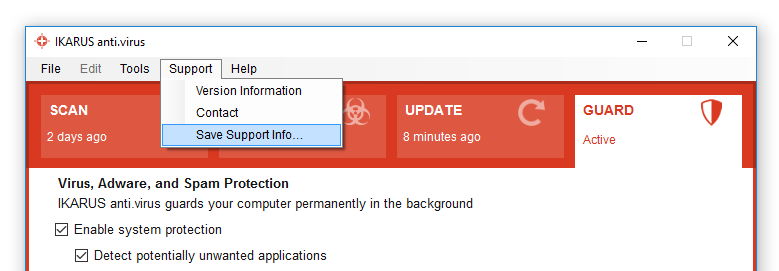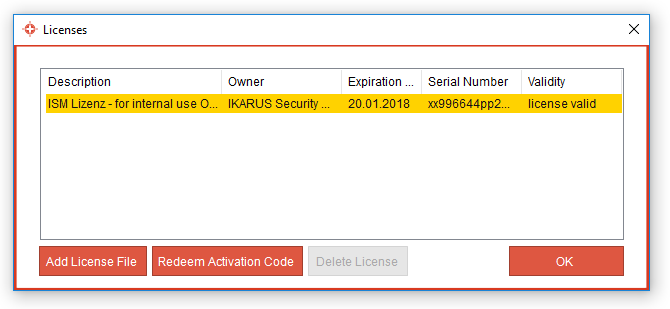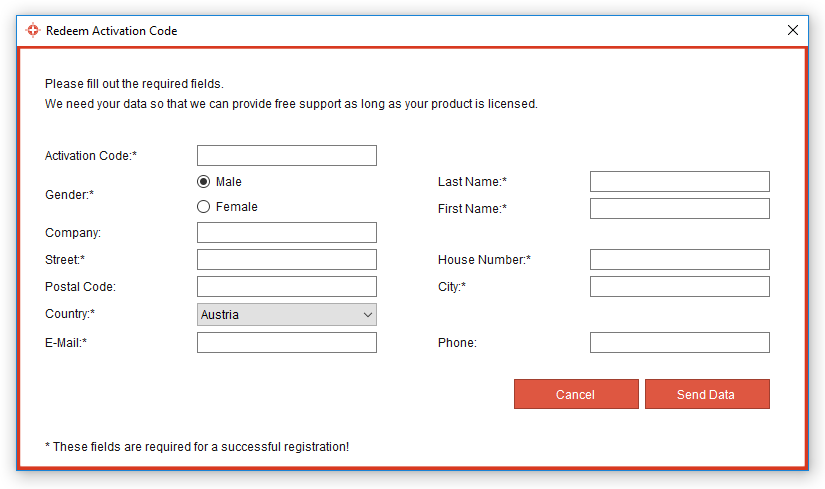3.4.3 Quarantine
Any viruses detected by IKARUS anti.virus are automatically moved to quarantine. Once the virus is ’quarantined’, it no longer represents a threat to your system.
Once the infected file is moved to quarantine, all access to it is denied. From this point on, the file does not represent a threat to your computer.
The Quarantine tab contains all the information you require on the virus and about ways to remove it. You can also start any of the functions in the Quarantine tab from the toolbar or in the menu under “Edit”.
The Quarantine tab in IKARUS anti.virus offers numerous options for configuring what actions to take when a virus or infected file is detected.
IKARUS anti.virus also suggests the best action to take in each case.
Press ‘Suggestion’ to carry out the actions proposed by the program.
You can also select a different option if you do not wish to follow the recommendation provided by IKARUS anti.virus:
- Purge System: All infected files are moved to quarantine.
- Ignore: The file detected as infected is temporarily released. This means the file will not be reported again until the service is restarted (usually the next time the PC is rebooted). This allows you to regain access to the file. After restarting your PC, however, the file will appear in quarantine again. After clicking the button, you will also be asked if you would like to send the infected file to IKARUS for analysis – either anonymously or with your email address for feedback.
- Delete: The selected file is moved to quarantine.
- Backup and Delete: The infected file is moved to quarantine. At the same time, a backup copy of the file is kept in your IKARUS anti.virus directory. The quarantine entry will then appear in light gray. If desired, you can restore the file by clicking the “Restore” button.
- Clean File: If possible, only the virus itself will be removed from the infected file. The file remains intact and is not deleted. Files that essentially consist only of the virus will be deleted entirely.
- Clear List: Removes entries from the quarantine list. Entries older than 7 days are automatically removed from the list.
In IKARUS anti.virus, you can check the quarantine list to see which viruses have already been detected, if any were deleted, or what actions were taken when they were detected.
Entries that appear in black indicate that a virus is in quarantine and no action has been taken. Now decide what action to take or follow the recommendations provided by IKARUS anti.virus.
Entries shown in grey indicate that a virus was deleted or saved to a back-up file. You can remove these entries from the list at any time by pressing “Clear list”.
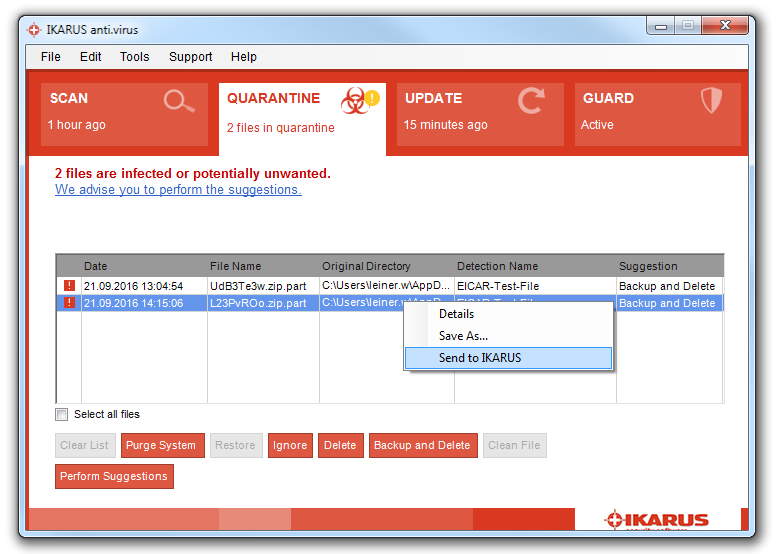
Figure 27: Right-click on the virus
If the cursor is on a virus entry in the quarantine list, you can now right-click the item. A pop-up window now appears where you can specify what actions are to be taken.
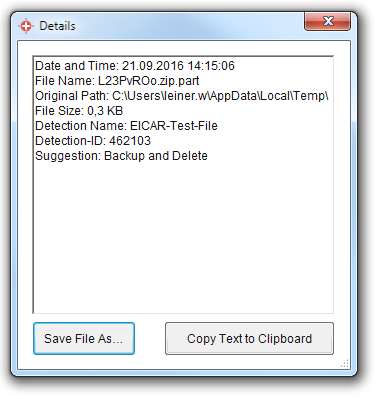
Figure 28: Virus information
To get more information on any virus in the quarantine list, simply double-click on the file name or the original directory.
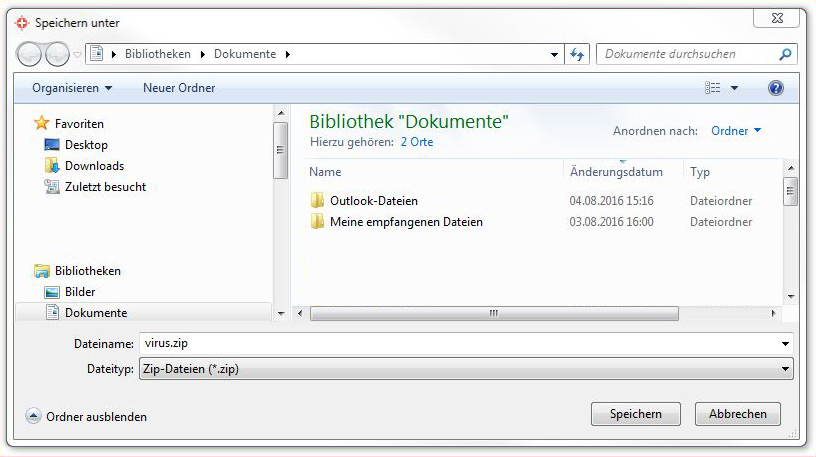
Figure 29: Save virus
If you right-click on “Save as…” a ”virus.zip” will be generated and you can send it to
IKARUS via mail.
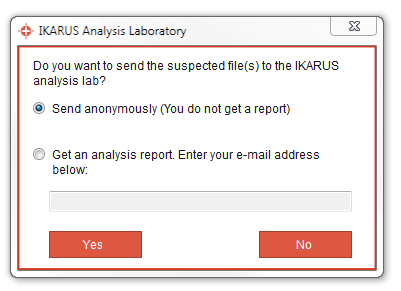
Figure 30: Send virus to IKARUS
To do this automatically just use the function “send to ikarus”. You can do this wether anonymous or with your E-Mail adress to receive further informations from IKARUS.